10 dingen die u moet doen na het installeren of upgraden naar Windows 10
U hebt dus een upgrade naar Windows 10 uitgevoerd(Windows 10) . Dat is geweldig! Er zijn een paar dingen die u nu wilt doen. Dit bericht vertelt je de enkele belangrijke instellingen die je moet bekijken en dingen die je moet doen na het installeren of upgraden naar Windows 10 .
Wat u moet doen nadat u Windows 10(Windows 10) hebt geïnstalleerd of er een upgrade naar hebt uitgevoerd
1] Controleer(Check) op updates en de bijbehorende instellingen
Zodra het upgradeproces is voltooid, raad ik u aan het menu Start(Start Menu) te openen en op Instellingen te klikken om de app(Settings app) Instellingen te openen . Klik vervolgens op Update en beveiliging(Update and Security) . Klik hier onder Windows Update op de knop Controleren op updates(Check for updates ) . Er kunnen meer updates zijn, vooral sommige apparaatstuurprogramma's met nieuwe functies die uw systeem mogelijk wil downloaden.
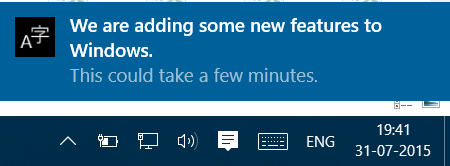
Laat de download en installatie voltooien en start vervolgens uw computer opnieuw op. Wacht(Wait) een tijdje en laat alle systeemprocessen hun werk doen en tot rust komen. Open opnieuw de (Again)Windows Update- instellingen. Zorg ervoor dat u niet bent ingesteld om Insider Builds te krijgen . Onder Geavanceerde(Advanced) instellingen wilt u wellicht de standaard Automatische herstart(Automatic Restart) wijzigen in Melden om herstart te plannen(Notify to schedule restart) . Bepaal ook of u updates wilt uitstellen.
Klik vervolgens op Kies hoe upgrades worden geleverd(Choose how upgrades are delivered) en verplaats de schuifregelaar naar de positie Uit(Off) om Windows Update Delivery Optimization of WUDO uit te schakelen .
2] Onderneem aanvullende acties
Controleer het meldingen- en actiecentrum . Controleer of uw Windows 10 is geactiveerd . Kijk of er nog zaken in behandeling zijn die u moet afronden. Klik(Click) erop voor meer details.
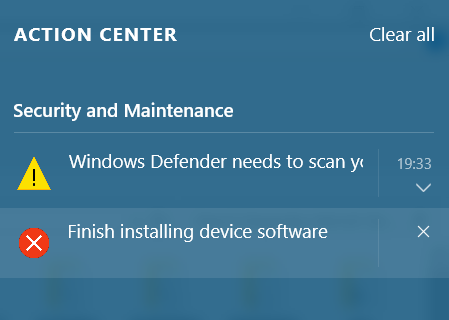
3] Is uw antivirussoftware actief?
Controleer of uw beveiligingssoftware is geactiveerd en werkt. Mijn beveiligingssuite van derden, samen met een paar andere software, was gedeactiveerd. Ik moest ze opnieuw installeren. Als u de ingebouwde Windows Defender gebruikt, moet u mogelijk de instellingen van Windows Defender configureren, deze de eerste keer handmatig bijwerken en een volledige scan uitvoeren. Misschien wilt u ook controleren of al uw andere programma's werken, zoals sommigen hebben gemeld dat AutoCAD niet werkte na de upgrade van Windows 10 .
4] Wi-Fi Sense beheren
U moet uw Wi-Fi Sense-instellingen(Wi-Fi Sense settings) controleren . Wi-Fi Sense is een functie in Windows 10 waarmee u verbinding kunt maken met de gedeelde Wi-Fi- verbindingen van uw vriend. U kunt uw Wi-Fi-(Wi-Fi) instellingen beheren en beslissen met wie de Wi-Fi- gegevens moeten worden gedeeld, of u kunt Wi-Fi Sense volledig uitschakelen . Ik heb het uitgeschakeld, omdat ik geen interesse heb in het delen van mijn wifi-netwerkgegevens met mijn Facebook- , Outlook.com- of Skype - contacten.
5] Personaliseer Windows 10
Personaliseer uw Windows 10 -ervaring. Stel vooral de Kleurinstellingen in via Instellingen(Settings) -app > Personalization > ColorsKleuren(Colors) . Pas het Windows 10 Start- menu aan uw wensen aan. Misschien wil je ook nog een paar dingen personaliseren.
Maak de bestandsverkenner open voor Deze pc(Make File Explorer open to This PC) in plaats van Snelle toegang(Quick Access) , als je dat wilt. Installeer of verplaats Windows 10-apps naar een andere schijf . Vanaf datum is deze functie uitgesteld naar een later tijdstip, dus het is mogelijk dat deze momenteel niet beschikbaar is. Aanmeldingsopties instellen . Log veilig in met een pincode(PIN) . Stel(Set) een pincode(PIN) in . Stel(Set) met de Personalisatie-app de snelkoppelingen in die u in het Startmenu wilt weergeven .
Maak programma's los van de taakbalk of het startmenu die u niet nodig hebt, en voeg daar uw favorieten toe.
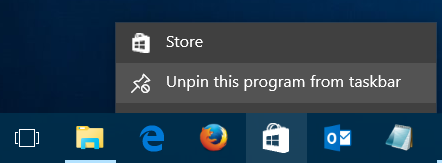
Wijzig de privacyinstellingen van Windows 10 . Met onze Ultimate Windows Tweaker 4 kun je eenvoudig de privacyinstellingen van (Privacy)Windows 10 aanpassen en meer!
6] Standaardprogramma's en browser instellen
Gebruik je niet graag de ingebouwde standaard apps of programma's? Standaardprogramma's wijzigen(Change default programs) . Misschien wilt u uw standaardbrowser instellen, de standaard mediaspeler(change the default media player) of een ander programma wijzigen.
7] Microsoft Edge aanpassen
Kijk eens naar Microsoft Edge. Importeer uw browserbladwijzers en favorieten(Import your browser bookmarks and favorites) in de Edge-browser. Wijzig uw startpagina(Change your home page) , Wijzig uw standaardzoekmachine(Change your default search engine) als u dat wilt. Deze Edge-browsertips en -trucs helpen u het beste uit Microsoft Edge te halen .
8] Stel uw zoekbalkinstellingen in
Wil je de zoekbalk(Search Bar) kleiner maken en meer ruimte creëren op de taakbalk? Klik met de rechtermuisknop(Right-click) op de taakbalk > Search > Show Alleen pictogram weergeven. Wilt u op de taakbalk zoeken om alleen lokaal op de computer te zoeken en niet op internet? Schakel in dat geval zoeken op internet uit.
9] Gebruik de batterijbesparingsmodus
Laat(Make) de batterij van Windows 10 langer meegaan. Gebruik de nieuwe batterijbesparingsmodus . Indien geactiveerd, bespaart de functie de levensduur van de batterij door de achtergrondactiviteit te beperken en de hardware-instellingen aan te passen.
Heb ik iets gemist?(Anything I missed?)
Bekijk nu deze Windows 10-tips en -trucs(Windows 10 tips and tricks) om het beste uit dit nieuwe besturingssysteem te halen.
Verwante leest:(Related reads:)
- Windows 10-instellingen die u moet wijzigen
- Dingen die u moet doen voordat u de volgende Windows 10-functie-update downloadt(Things to do before downloading the next Windows 10 Feature Update)
- Wat u moet doen nadat u Windows 10 hebt geüpgraded naar een nieuwere(Things to do after you upgrade Windows 10 to a newer version) versie
Related posts
Hoe u het merk en model van de processor kunt achterhalen op een Windows 10-laptop
Lijst met printers die hetzelfde printerstuurprogramma afzonderlijk gebruiken in Windows 10
Deze pc resetten: Windows terugzetten naar de fabrieksinstellingen zonder bestanden te verliezen
Hoe .URL-bestanden te openen met een browser in Windows 10
Het IP-adres van de router vinden op Windows 10 - IP-adres opzoeken
Cortana-functies, tips en trucs in Windows 10
9 manieren om de Netflix-app te repareren die niet werkt op Windows 10
Minimalistische desktop maken op Windows 10
Toegang krijgen tot het Sound Control Panel op Windows 10
Waar is NOTEPAD in Windows 10? 6 manieren om het te openen!
5 Beste muziekspeler voor Windows 10 met equalizer
10 manieren om Minecraft-crashes op Windows 10 op te lossen
Fix League of Legends zwart scherm in Windows 10
Een intermitterende internetverbinding repareren in Windows 10
Wat is WaasMedic Agent Exe in Windows 10?
Synchroniseer meerdere Google Drive-accounts in Windows 10
RAM-vereisten voor Windows 10 en Windows 7 - Hoeveel geheugen heeft u nodig?
Schakel gegevensverzameling in voor betrouwbaarheidsmonitor in Windows 10
WGET voor Windows 10 downloaden, installeren en gebruiken
Hoe M4B naar MP3 te converteren in Windows 10
