12 apps om externe harde schijven met wachtwoord te beschermen
Tegenwoordig slaan we onze gegevens graag op onze computers en draagbare harde schijven op. Onder bepaalde omstandigheden hebben we vertrouwelijke of privégegevens die we niet graag met andere mensen delen. Omdat uw harde schijf echter geen codering heeft, heeft iedereen toegang tot uw gegevens. Ze kunnen uw gegevens beschadigen of stelen. In beide gevallen kunt u zware verliezen lijden. Dus vandaag zullen we methoden bespreken die u zullen helpen externe harde schijven te beschermen met een wachtwoord(protect external hard disk drives with a password) .
12 apps om externe harde schijven met wachtwoord te beschermen(12 Apps to Protect External Hard Disk Drives With Password)
Er zijn twee manieren om externe harde schijven te beveiligen met een wachtwoord. (There are two ways to protect external hard disks with a password. )Met de eerste kunt u uw harde schijf vergrendelen zonder een app van derden te gebruiken, door alleen enkele opdrachten vanuit uw systeem uit te voeren. De andere is om een applicatie van derden te installeren en deze te gebruiken om externe harde schijven met een wachtwoord te beveiligen.
1. BitLocker
Windows 10 wordt geleverd met een ingebouwde schijfversleutelingstool, BitLocker . Een punt dat u moet opmerken is dat deze service alleen beschikbaar is op Pro- en Enterprise - versies. Dus als je Windows 10 Home gebruikt, zul je voor de tweede optie moeten gaan.
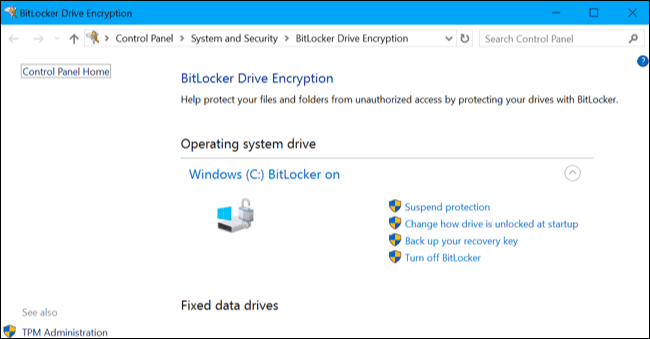
1: Sluit de externe schijf aan.
2: Ga naar Control Panel>BitLocker Drive Encryption en schakel deze in voor de schijf die u wilt versleutelen, in dit geval de externe schijf, of als u een interne schijf wilt, kunt u dit ook voor hen doen.
3: Selecteer Gebruik een wachtwoord om de schijf te ontgrendelen( Use a Password to Unlock the Drive) . Voer het wachtwoord in. Klik vervolgens op Volgende(Next) .
4: Kies nu waar u uw back-upherstelsleutel wilt opslaan als u het wachtwoord bent vergeten. U hebt opties om het op uw Microsoft - account, USB -flashstation, een bestand op uw computer op te slaan of u wilt de herstelsleutel afdrukken.
5: Selecteer Versleuteling starten(Start Encryption) en wacht tot het versleutelingsproces is voltooid.
Nu is het coderingsproces voltooid en is uw harde schijf beveiligd met een wachtwoord. Elke keer dat u weer toegang wilt krijgen tot de schijf, zal deze om een wachtwoord vragen.
Als de hierboven genoemde methode niet bij u past of niet beschikbaar is op uw apparaat, kunt u hiervoor een app van derden gebruiken. Er zijn veel apps van derden op de markt beschikbaar waaruit u uw eigen keuzes kunt maken.
2. Opslagcryptie(2. StorageCrypt)
Stap 1:(Step 1:) Download StorageCrypt van de officiële website en installeer het op uw computer. Sluit uw externe schijf aan.
Stap 2:(Step 2:) Start de app en kies uw apparaat dat u wilt versleutelen.
Stap 3:(Step 3: ) Onder Versleutelingsmodus(Encryption Mode) heeft u twee opties. Snelle(Quick ) en diepe versleuteling(Deep Encryption) . De snelle is sneller, maar diep is veiliger. Kies degene die je leuk vindt.
Stap 4:(Step 4:) Selecteer onder Draagbaar gebruik (Portable Use)de optie VOLLEDIG( the FULL ) .
Stap 5: (Step 5: )Voer(Enter) het wachtwoord in en klik vervolgens op de knop Versleutelen(Encrypt) . Een zoemer zal de codering bevestigen.
Zorg(Make) ervoor dat u uw wachtwoord niet vergeet, want als u het vergeet, is er geen manier om het te herstellen. StorageCrypt heeft een proefperiode van 7 dagen. Als u wilt doorgaan, moet u de licentie aanschaffen.
3. KakaSoft USB-beveiliging(3. KakaSoft USB Security)

Kakasoft USB Security werkt alleen anders dan StorageCrypt . In plaats van op de pc te installeren, wordt het rechtstreeks op de USB-flashdrive geïnstalleerd om (USB Flash Drive)de externe harde schijf met een wachtwoord(protect external hard disk with password) te beschermen .
Stap 1:(Step 1: ) Download Kakasoft USB Security van de officiële site en voer het uit.
Stap 2:(Step 2:) Sluit uw externe schijf aan op uw pc.
Stap 3:(Step 3:) Selecteer de schijf die u wilt versleutelen uit de beschikbare lijst en klik op Installeren(Install) .
Stap 4:(Step 4: ) Stel nu het wachtwoord voor uw schijf in en klik op Beveiligen(Protect) .
Gefeliciteerd, je hebt je schijf beveiligd met een wachtwoord.
Download kakasoft usb security4. VeraCrypt

VeraCrypt , geavanceerde software om externe harde schijf te beveiligen met een wachtwoord(protect external hard disk drive with a password) . Naast(Besides) wachtwoordbeveiliging verbetert het ook de beveiliging van algoritmen die verantwoordelijk zijn voor systeem- en partitieversleuteling, waardoor ze beveiligd zijn tegen zware aanvallen zoals brute force-aanvallen. Niet beperkt tot alleen externe schijfversleuteling, het kan ook Windows-schijfpartities versleutelen.
Download VeraCrypt5. DiskCryptor

Het enige probleem met DiskCryptor is dat het open encryptiesoftware is. Dit maakt het ongeschikt om te gebruiken voor het beveiligen van vertrouwelijke informatie. Anders is het ook een geschikte optie om te overwegen om externe harde schijven met een wachtwoord te beveiligen. Het kan alle schijfpartities coderen, inclusief systeempartities.
Download DiskCryptorLees ook: (Also read:) 100 meest voorkomende wachtwoorden van 2020. Herken jij je wachtwoord?(100 Most Common Passwords Of 2020. Can You Spot Your Password?)
6. Cryptainer LE

Cryptainer LE is betrouwbare en gratis software om externe harde schijven te beveiligen met een wachtwoord. Niet beperkt tot alleen externe harde schijven, het kan u helpen vertrouwelijke gegevens op elk apparaat of station te versleutelen. U kunt het ook gebruiken om bestanden of mappen met media op elke schijf te beschermen.
Download Cryptainer LE7. SafeHouse Explorer

Als er iets is waarvan u denkt dat u het met een wachtwoord moet beschermen, zelfs niet alleen met harde schijven, dan is SafeHouse Explorer degene voor u. Het kan bestanden op elke schijf beveiligen, inclusief USB -flashstations en geheugensticks. Anders dan deze, kan het netwerken en servers, cd's en dvd's(CDs and DVDs) en zelfs uw iPods versleutelen. Kun je het geloven! Het maakt gebruik van een 256-bit geavanceerd coderingssysteem om uw vertrouwelijke bestanden te beveiligen.
8. Bestand beveiligd(8. File Secure)

Een andere gratis software die uw externe schijven efficiënt kan beveiligen, is File Secure . Het maakt gebruik van een AES(AES) - coderingssysteem van militaire kwaliteit om uw schijven te beschermen. U kunt dit gebruiken om vertrouwelijke bestanden te versleutelen met een sterk wachtwoord, waardoor de poging van een onbevoegde gebruiker om toegang te krijgen tot de beveiligde bestanden en mappen wordt geblokkeerd.
9. AxCrypt

Een andere betrouwbare open-source coderingssoftware om de externe harde schijf met een wachtwoord(protect external hard disk drive with a password) te beschermen, is AxCrypt . Het is een van de beste coderingstools die u kunt gebruiken om uw externe schijven zoals USB op Windows te beschermen . Het heeft de gemakkelijkste interface voor het versleutelen van individuele bestanden op Windows OS .
Download AxCrypt10. SecurStick

SecurStick is wat u kunt verwachten van draagbare coderingssoftware. Het is misschien het beste om uw externe schijven zoals USB op Windows 10 te beschermen . Het wordt geleverd met een 256-bits AES - codering om bestanden en mappen te beschermen. Behalve Windows 10 is het ook beschikbaar voor Windows XP , Windows Vista en Windows 7.
11. Symantec Drive Encryptie(11. Symantec Drive Encryption)

U zult graag Symantec Drive Encryption -software gebruiken. Waarom? Het komt uit het huis van een toonaangevend bedrijf dat beveiligingssoftware produceert, Symantec . Deze gebruikt een zeer sterke en geavanceerde coderingstechnologie voor het beveiligen van uw USB- en externe harde schijven. Probeer het in ieder geval eens, als de wachtwoordcodering van uw huidige externe schijf u teleurstelt.
Download symantec endpoint encryption12. BoxCryptor

De laatste maar niet de minste op je lijst is BoxCryptor . Deze wordt geleverd met zowel de gratis als de premiumversie. Het is een van de meest geavanceerde software voor bestandscodering van deze tijd. Het beste is dat het wordt geleverd met geavanceerde AES -256- en RSA - codering om uw USB -drives en externe harde schijven te beveiligen.
Download BoxCrypterAanbevolen: 25 beste versleutelingssoftware voor Windows(25 Best Encryption Software For Windows)(Recommended: 25 Best Encryption Software For Windows)
Dit zijn onze keuzes, waarmee u rekening moet houden bij het zoeken naar een app om externe harde schijven te beschermen met een wachtwoord(protect external hard disks drives with a password) . Dit zijn de beste die je op de markt kunt vinden, en de meeste anderen zijn zoals zij, ze hebben alleen verschillende namen. Dus als er iets op uw externe harde schijf staat dat geheim moet blijven, moet u de schijf versleutelen om te voorkomen dat u verlies lijdt.
Related posts
Beste externe harde schijf voor pc-gaming
Hoe een externe harde schijf te formatteren naar FAT32 in Windows
Een virtuele harde schijf maken en koppelen in Windows
Hoe u het bevestigingsdialoogvenster voor verwijderen voor de app Foto's in- of uitschakelt
Hard of volledig afsluiten in Windows 11/10 forceren om het opnieuw te initialiseren?
Wijzig computer- en gebruikersnaam, afbeelding en wachtwoord in Windows 7, 8, 10
Hoe dvd's naar uw harde schijf te rippen in Windows en OS X
Hoe te controleren of een schijf GPT- of MBR-partitie gebruikt in Windows 11/10
Hoe het Disk Signature Collision-probleem in Windows 11/10 op te lossen?
Krijg uw schijfgebruiksstatistieken met de gratis Filelight-app voor Windows 10
Screensaver met een wachtwoord beveiligen in Windows 11/10
15 manieren om schijfruimte vrij te maken in Windows 10
Hoe Linux te gebruiken om een Windows-wachtwoord opnieuw in te stellen
Top 6 beste fotobewerkings-apps voor Windows 10?
Programma- en app-formaten bekijken in Windows 10
Externe harde schijf wordt niet weergegeven in Windows of OS X?
Externe harde schijf of USB-schijf formatteren met Windows PowerShell
Beheerderswachtwoord kwijt of vergeten in Windows?
Clustergrootte van harde schijf wijzigen in Windows 10
Hoe te voorkomen dat de harde schijf in de sluimerstand gaat in Windows 10
