15 redenen waarom u vandaag de Windows 10-jubileumupdate zou moeten krijgen
De Windows 10 - jubileumupdate(Anniversary Update) is zonder twijfel een belangrijk punt in het evolutiepad van Windows 10 sinds het vorig jaar voor het eerst voor het publiek werd uitgebracht. (Windows 10)Je moet het echter niet zien als een nieuwe iteratie van het besturingssysteem, maar eerder als een "servicepack met veel extra voordelen". De jubileumupdate(Anniversary Update) polijst Windows 10 en brengt bovendien een aantal nieuwe functies met zich mee die gebruikers waarschijnlijk graag zullen gebruiken. Als je je nog steeds afvraagt of het de moeite waard is om te installeren, hebben we een lijst gemaakt met de belangrijkste redenen om dat te doen. Dit is waarom u vandaag de Windows 10 - jubileumupdate(Anniversary Update) zou moeten krijgen :
1. Donkere modus
Sommige mensen houden van donker en sommige mensen houden van licht. Zelfs Darth Vader is het daarmee eens! Dus Microsoft moest het ook doen - de Anniversary Update voor Windows 10 voegt een optie toe om van een lichte naar een donkere omgeving en omgekeerd te schakelen, afhankelijk van wat je voorkeur heeft. De donkere modus verandert de achtergrond van de standaard Windows 10 -apps in zwart, terwijl de lichte modus de achtergrond wit maakt. Het is nu allemaal een kwestie van kiezen: sluit je je aan bij de Dark Side , of blijf je trouw aan de Light Side ?

2. Cortana staat op je vergrendelingsscherm
Nadat u de Windows 10 - jubileumupdate(Anniversary Update) hebt geïnstalleerd , kunt u Cortana gebruiken , zelfs als uw pc of apparaat is vergrendeld. Cortana is nu beschikbaar op het vergrendelscherm en ze kan allerlei taken uitvoeren, zoals notities maken, herinneringen toevoegen of zelfs muziek afspelen, allemaal zonder dat je je Windows 10 -computer of -apparaat hoeft te ontgrendelen.

3. Cortana kan overal herinneringen aan instellen
Een van de beste eigenschappen van Cortana is het feit dat je haar kunt vragen herinneringen in te stellen voor de dingen die je in de toekomst moet doen. Maar zodra je de jubileumupdate(Anniversary Update) hebt ontvangen , kan Cortana nog meer doen: je kunt haar vragen om willekeurige dingen te onthouden, zoals waar je je huissleutels hebt gelegd, waar je je auto hebt geparkeerd of zelfs dat Star Trek is beter dan Star Wars .
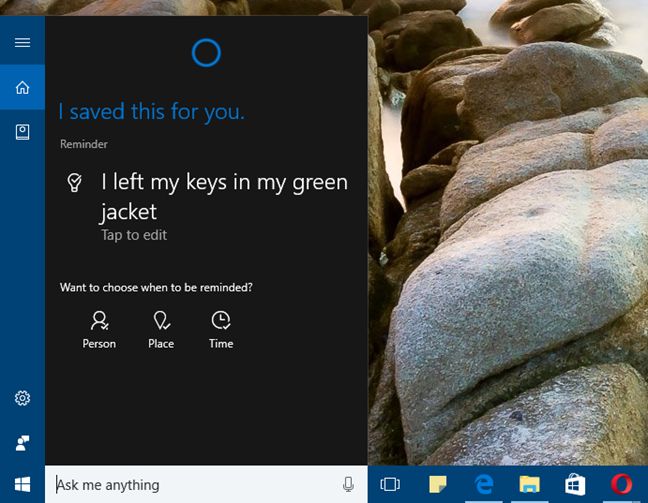
4. Cortana kan herinneringen van uw plaknotities toevoegen
De plaknotities(Sticky Notes) zijn misschien niet de meest geadverteerde functie van Windows , maar veel mensen zijn er dol op, inclusief wij. Een van de dingen die we het leukst vinden in de Windows 10 -jubileumupdate(Anniversary Update) , is het feit dat Cortana nu ook is geïntegreerd met Sticky Notes , en ze kan voelen wanneer je misschien een herinnering wilt instellen. Met slechts een klik kunt u uw Sticky Notes -krabbels in Cortana- herinneringen veranderen.

5. Microsoft Edge heeft nu ondersteuning voor extensies
Webbrowserextensies(Web) waren een van de belangrijkste aspecten voor de stijgende populariteit van Mozilla Firefox en Google Chrome . Hetzelfde gold echter niet voor Internet Explorer van (Internet Explorer)Microsoft , hoewel je niet kunt zeggen dat ze het niet hebben geprobeerd. In Windows 10 daarentegen koos Microsoft ervoor om een volledig nieuwe webbrowser te bouwen, die ze Edge noemden , en die ze beloofden minstens zo goed te zijn als de concurrentie. Dat betekende dat Edge ook ondersteuning zou bieden voor webbrowserextensies. Hoewel het een heel jaar duurde en we moesten wachten op de jubileumupdate(Anniversary Update) , Microsoft Edgebiedt eindelijk ondersteuning voor extensies.

Als u meer wilt weten over de ondersteuning van webbrowserextensies in Microsoft Edge , raadpleeg dan deze handleiding: Webbrowserextensies toevoegen of verwijderen in Microsoft Edge(How to add or remove web browser extensions in Microsoft Edge) .
6. U kunt tabbladen vastzetten in Microsoft Edge
Een kleine stap voor Microsoft Edge , maar toch een hele grote stap voor de bruikbaarheid! Dit is wat we denken over de mogelijkheid om tabbladen vast te zetten in Microsoft Edge . Het is een van die dingen die niet belangrijk lijken, maar die uw gebruikservaring aanzienlijk kunnen veranderen. We hebben tenslotte allemaal favoriete websites die we graag permanent open houden.
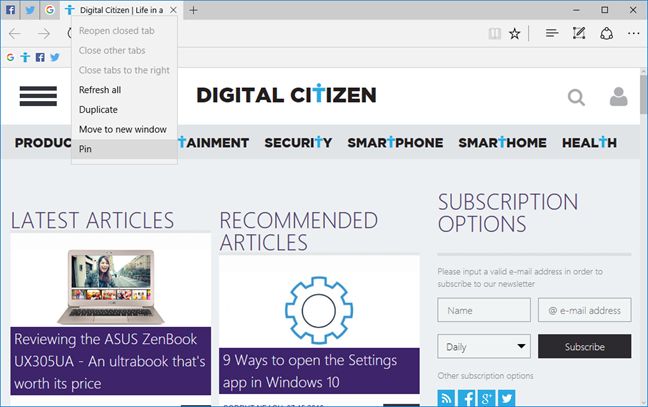
7. Met Taakweergave(Task View) kunt u apps en vensters vastzetten op meerdere virtuele desktops
Taakweergave(Task View) is een Windows 10-functie die erg handig kan zijn wanneer u met veel apps en vensters tegelijk moet werken, maar u niet over twee of meer fysieke monitoren beschikt om alles wat u open heeft te accommoderen. Dat is het moment waarop u waarschijnlijk de virtuele desktops gaat gebruiken die worden aangeboden door de Taakweergave(Task View) . Maar een ding dat Windows 10 niet had tot de jubileumupdate(Anniversary Update) , was de mogelijkheid om apps of vensters vast te zetten op al je desktops. Nu kan dat en we weten zeker dat je het leuk zult vinden.

Als je meer wilt lezen over de virtuele desktops in Windows 10 en hoe je apps en vensters eraan vastmaakt, bekijk dan deze tutorial: Virtuele desktops maken, gebruiken en verwijderen in Windows 10(How to create, use and remove virtual desktops in Windows 10) .
8. De taakbalkklok toont uw dagelijkse agenda
De klok van je taakbalk was een behoorlijk spartaanse en "saaie" functie in alle Windows - versies, niet alleen in Windows 10 . De dingen worden echter een stuk interessanter in de Anniversary Update , aangezien de taakbalkklok niet alleen een plaats is om nu de tijd en datum te controleren, maar ook een plaats waar u de gebeurtenissen vanuit uw dagelijkse agenda kunt controleren en bewerken.
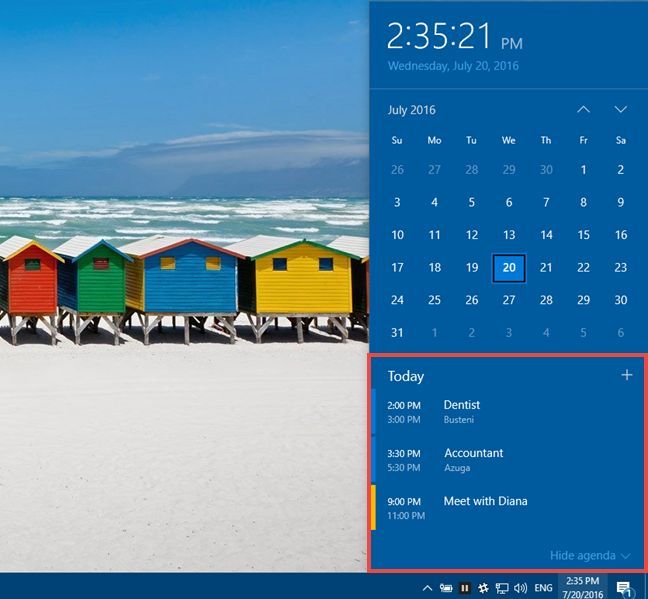
We hebben het onderwerp hier in detail behandeld: Hoe u gebeurtenissen kunt zien en toevoegen aan uw agenda vanuit de taakbalk van Windows 10(How to see and add events to your Calendar from the Windows 10 taskbar) .
9. Windows Defender is er altijd om over uw veiligheid te waken
Microsoft heeft veel moeite gedaan om hun antimalware-oplossing voor Windows Defender beter dan ooit te maken. De jubileumupdate(Anniversary Update) brengt een nieuwe functie voor Windows Defender , waarmee je af en toe antivirusscans kunt uitvoeren, zelfs als je al een ander antivirusprogramma op je pc hebt geïnstalleerd. En het kan dat doen zonder in conflict te komen met beveiligingsproducten van derden, wat in het verleden is gebeurd. Bovendien kan Windows Defender u nu van tijd tot tijd verbeterde meldingen laten zien, met stukjes informatie over wat het deed op uw Windows 10 pc of apparaat.

Als je wilt, kun je meer vinden over de nieuwigheden in Windows Defender , in deze 2 artikelen die we een tijdje geleden hebben gepubliceerd: Scan af en toe je pc met Windows Defender, zelfs als je een ander antivirusprogramma hebt(Occasionally scan your PC with Windows Defender, even if you have another antivirus) en Wat zijn verbeterde meldingen in Windows Defender? Hoe zet je ze aan of uit? (What are enhanced notifications in Windows Defender? How to turn them On or Off?).
10. " Microsoft houdt van Linux " is geen grap meer
Toen Microsoft- functionarissen ons vertelden dat ze van Linux houden , vertrouwden we ze niet. Maar aangezien Windows 10 in de (Windows 10)Jubileumupdate(Anniversary Update) ondersteuning biedt voor Linux Bash , moeten we toegeven dat we het bij het verkeerde eind hadden. Windows 10 kan nu native Linux -applicaties rechtstreeks uitvoeren, als u de ontwikkelaarsmodus inschakelt en het Windows-subsysteem(Windows Subsystem) voor Linux installeert .
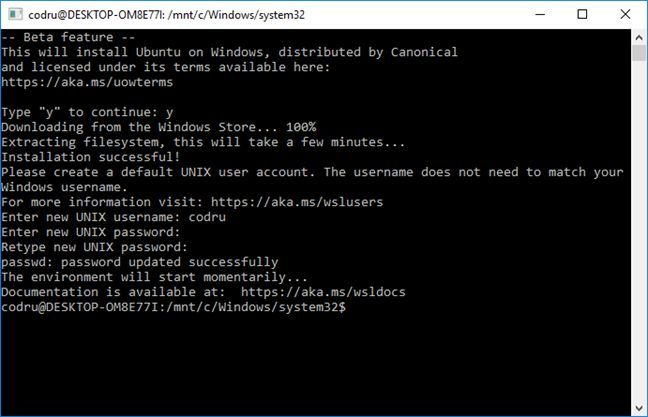
Dit is wat u moet lezen om Bash op uw Windows 10-pc of apparaat te krijgen: Hoe u de Linux Bash in Windows 10 krijgt, in 3 stappen(How to get the Linux Bash in Windows 10, in 3 steps) . En hier zijn een paar basis -Bash- commando's om u op weg te helpen: Werk met bestanden, mappen en apps met Bash op Ubuntu, in Windows 10(Work with files, folders and apps using Bash on Ubuntu, in Windows 10) .
11. BSOD(BSODs) 's tonen QR-codes om u te helpen problemen sneller op te lossen
Blue Screens of Death was altijd een onverstaanbare manier om gebruikers te laten zien wat er mis is gegaan met hun Windows-computers of -apparaten. Helaas is er in de loop der jaren niet veel veranderd op dit gebied. In ieder geval tot nu toe, wanneer de jubileumupdate(Anniversary Update) voor Windows 10 QR-codes op het Blue Screen of Death introduceert , codes die hulp bieden aan degenen die problemen met hun pc willen oplossen.
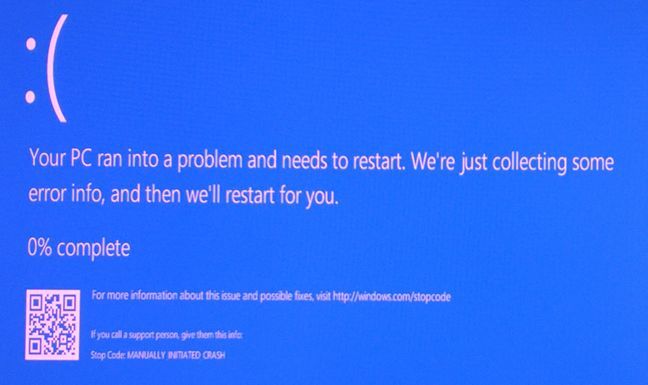
Hier leest u hoe u de QR-codes gebruikt die worden weergegeven door Windows 10 BSOD's om te leren wat er mis is(How to use the QR codes shown by Windows 10 BSODs to learn what's wrong) .
12. Het selecteren van het audio-afspeelapparaat gebeurt rechtstreeks vanuit de taakbalk
Een ding in Windows dat in het verleden behoorlijk moeilijk en omslachtig was, was het selecteren van het standaardapparaat voor het afspelen van audio. Het goede nieuws is dat de Jubileumupdate(Anniversary Update) een nieuwe kleine maar zeer handige functie voor alle Windows 10 - gebruikers zal bieden: de mogelijkheid om snel het apparaat te kiezen dat wordt gebruikt voor het afspelen van audio. Het enige dat nodig is om dat te doen, zijn 3 klikken of tikken op de taakbalk. Niets meer!

13. Het Startmenu toont u uw lijst met apps vanaf het begin
Om al uw apps in het Startmenu te kunnen zien, moest u vóór de jubileumupdate(Anniversary Update) op een knop met de naam Alle apps klikken of tikken. Nu hoef je dat niet meer te doen, want de lijst met al je apps wordt standaard getoond in het Windows 10 Start Menu .

Een kleine maar nuttige verandering als je het ons vraagt.
14. Windows Ink maakt je pen machtiger dan ooit tevoren
De jubileumupdate(Anniversary Update) voor Windows 10 brengt schrijven naar uw computer of apparaat. Je kunt nu letterlijk je pen gebruiken om aantekeningen te maken, je ideeën te tekenen, handschrift te gebruiken in Office , aantekeningen te maken in Microsoft Edge of zelfs je eigen aangepaste vakantieroutes te tekenen in de Kaarten(Maps) -app.

15. Met Windows Hello kun je je nu authenticeren bij apps en websites
De Windows Hello -technologie is verbeterd en uitgebreid om zowel met apps als met websites te werken. Als je een nieuwe pc of apparaat met Windows 10 hebt, met ondersteuning voor deze functie, kun je (Windows 10)Windows Hello gebruiken om in te loggen bij apps en websites die dit ondersteunen, door je gezicht of je vingerafdruk te scannen. Zeg(Say) vaarwel tegen wachtwoorden die minimaal "een hoofdletter, een cijfer, een haiku en een snufje feeënstof" moeten bevatten.

Conclusie
We zijn ervan overtuigd dat de jubileumupdate (Anniversary Update)Windows 10 beter maakt dan voorheen, zowel wat betreft beveiliging, bruikbaarheid als handige functies. Daar bestaat geen twijfel over: Windows 10 is tegenwoordig meer gepolijst dan toen het een jaar geleden werd gelanceerd. Als je Windows 10 al gebruikt , heb je niet veel keus - je krijgt vroeg of laat de Anniversary Update , simpelweg omdat je de updates in Windows 10 niet kunt uitschakelen . De volgende vraag die bij ons opkomt is "zal de jubileumupdate(Anniversary Update) voldoende zijn om andere gebruikers te overtuigen - je weet wel, degenen die weigerden te upgraden naar Windows 10- maak de overstap?" Wat vindt u? Deel uw mening met ons in de opmerkingen hieronder.
Related posts
Hoe Windows 10-updates zoals de update van mei 2021 te pauzeren?
Stel het updateschema voor Windows 10 in en wanneer de pc opnieuw wordt opgestart
Windows 10 Update Assistant: upgrade vandaag nog naar de update van mei 2021!
Hoe te upgraden naar Windows 10 (gratis) -
Steps Recorder gebruiken om stappen vast te leggen voor het oplossen van problemen met Windows 10 -
13 beste dingen over Windows 10
Opstartprogramma's bekijken en uitschakelen vanuit Taakbeheer van Windows 10
12+ redenen waarom u de Windows 10 april 2018-update zou moeten krijgen
Het klembord gebruiken in Windows 10: oudere items plakken, items vastzetten, items verwijderen, enz.
De app Instellingen van Windows 10 gebruiken als een professional
4 manieren om een app te laten draaien bij het opstarten van Windows 10
13 manieren om "Als administrator uitvoeren" te gebruiken in Windows 10 -
De inhoud van een dumpbestand bekijken in Windows 10
Wat is er nieuw in de update van Windows 10 november 2019?
Oude programma's uitvoeren met de compatibiliteitsmodus van Windows 10
De snelste manier om Windows 10 bloatware te verwijderen
Hoe Check Disk (chkdsk) te gebruiken om fouten op de harde schijf in Windows 10 te testen en op te lossen -
Hoe de standaardweergave/tab voor Windows 10 Taakbeheer in te stellen
15+ redenen waarom u Windows 10 Fall Creators Update zou moeten krijgen
Hoe de Windows 10-apps te identificeren die systeembronnen gebruiken?
