2 Hulpmiddelen om online zoekopdrachten in omgekeerde volgorde uit te voeren
Heb je ooit een afbeelding op Instagram of Facebook gevonden en wilde je zien of die afbeelding ergens anders op internet te zien is ? Of misschien wilt u zien of een afbeelding van u is gestolen door iemand anders die deze zonder toestemming heeft gepubliceerd?
In elk van deze gevallen moet u een omgekeerde afbeeldingszoekopdracht uitvoeren. Er zijn een aantal verschillende hulpmiddelen die u kunt gebruiken om omgekeerd afbeeldingen te zoeken. In dit artikel ga ik het hebben over hoe je verschillende formaten voor een afbeelding kunt vinden en hoe je andere websites kunt vinden met een identieke afbeelding.
Google Afbeeldingen zoeken
Google heeft waarschijnlijk de grootste index van online afbeeldingen dan wie dan ook. Als u op zoek bent naar een afbeelding, kunt u het beste beginnen op images.google.com .

Klik(Click) op het kleine camerapictogram en het scherm verandert, zodat u een afbeeldings- URL kunt plakken of een afbeelding kunt uploaden waarnaar u wilt zoeken.

Als de afbeelding waarnaar u wilt zoeken online is, klikt u er met de rechtermuisknop op en kiest u Copy Image Address/Copy Image URL als u Google Chrome gebruikt . In Edge is de enige optie om de afbeelding op uw computer op te slaan. Andere browsers hebben vergelijkbare opties. U kunt de afbeeldings- URL(URL) kopiëren of downloaden.

Klik op Zoeken op(Search by Imag) afbeelding en u krijgt een resultatenpagina die er als volgt uitziet:

In mijn test heb ik zojuist de URL gepakt voor een van de afbeeldingen in een bericht dat ik eerder had geschreven. De afbeelding was een gratis stockfoto, dus ik wist dat hij ergens anders op internet zou verschijnen. Google probeert standaard zo goed mogelijk te "raden" wat de afbeelding betekent, maar zoals je hierboven kunt zien, hebben QR-codes niets te maken met de feestdagen.
Dat is echter niet wat mij interesseert in de zoektocht. Als u op zoek bent naar een versie van hogere kwaliteit van de afbeelding die u zoekt, klikt u op Alle formaten(All sizes) onder de kop Andere formaten voor deze afbeelding zoeken .(Find other sizes for this image)

U krijgt een lijst met exact dezelfde afbeelding in alle verschillende formaten die Google kon vinden. Als u teruggaat naar de hoofdzoekpagina, ziet u onderaan het gedeelte Pagina's met overeenkomende afbeeldingen(Pages that include matching images) . Dit toont u alle geïndexeerde webpagina's die ergens op hun site dezelfde afbeelding hebben. U kunt op de link klikken om de exacte webpagina met de afbeelding te zien. Dit is een geweldige manier om te zoeken naar auteursrechtelijk beschermde afbeeldingen op internet.
Als u vaak afbeeldingen moet zoeken, is het misschien een goed idee om de extensie Zoeken op afbeelding(Search by Image extension) in Google Chrome te installeren . Het is van Google en helemaal gratis. Wat leuk is, is dat je met de rechtermuisknop op een afbeelding kunt klikken en Google zoeken met deze afbeelding(Search Google with this image) kunt kiezen . U hoeft de URL(URL) van de afbeelding niet te kopiëren of te downloaden en vervolgens opnieuw te uploaden.

TinEye
Een andere goede optie voor omgekeerd zoeken naar afbeeldingen is TinEye . Ze bestaan al heel lang, ze hebben meer dan 25 miljard afbeeldingen geïndexeerd en ze richten zich uitsluitend op het zoeken naar afbeeldingen.

Wanneer u een zoekopdracht uitvoert in TinEye , zijn de resultaten een beetje anders dan de manier waarop Google resultaten toont. Hier is een voorbeeld van een zoekopdracht naar het Startbucks- logo:
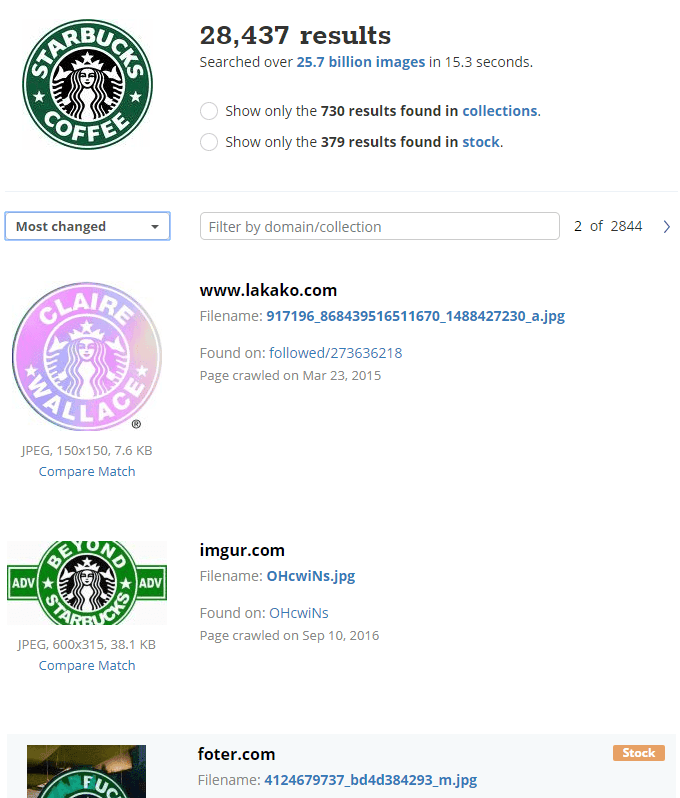
Standaard worden de resultaten weergegeven, gerangschikt op Meest gewijzigd(Most Changed) . Dit betekent de afbeelding die het meest verschilt van de afbeelding die u zoekt. Als u identieke afbeeldingen wilt zien, klikt u op de vervolgkeuzelijst en kiest u Best Match . Als u afbeeldingen van de hoogste kwaliteit wilt, kiest u Biggest Image .
U kunt ook op de twee opties bovenaan klikken om alleen resultaten van collecties en alleen stockfoto's weer te geven.

Als u op de afbeelding in de resultaten klikt, verschijnt er een klein vakje dat u kunt gebruiken om de afbeelding met uw afbeelding te vergelijken. Klik op de knop Wisselen(Switch) en deze gaat heen en weer, waarbij de jouwe en de bijbehorende afbeelding worden weergegeven.
TinEye heeft ook een Google Chrome-extensie(Google Chrome extension) die vrijwel precies hetzelfde werkt als die van Google, behalve dat het zijn eigen resultaten laadt, zoals hierboven weergegeven.
Dit zijn vrijwel de beste opties voor het online zoeken naar omgekeerde afbeeldingen. Als je een omgekeerde afbeeldingszoekopdracht op je smartphone wilt uitvoeren, bekijk dan dit bericht van PCMag . Genieten van!
Related posts
Vergelijkbare afbeeldingen online vinden met Reverse Image Search
Hoe u Firefox Private Network gebruikt om uzelf online te beschermen
HTML-code om tekst rond afbeelding te wikkelen
Hoe EPS-afbeeldingsbestanden op Windows te openen
Hoe u uw online privacy en beveiliging kunt verbeteren
Een dynamische schijf converteren naar een basisschijf?
De transmissie-webinterface gebruiken
Hoe een drone te vliegen voor totale beginners
Hoe dvd's te digitaliseren
Boekrecensie - De How-To Geek Guide to Windows 8
Basispagina's instellen in Adobe InDesign CC
Hoe de 2022 French Open online te bekijken zonder kabel?
Een CPU-stresstest uitvoeren
Een QR-code scannen op iPhone en Android
Meerdere pagina's naar één PDF-bestand scannen
Hoe een online cursus te geven
Zoeken op afbeelding (Reverse Image Search) op iPhone/iPad
Hoe Raspberry Pi te updaten
Gratis online OCR-sites en -services om tekst uit afbeelding te extraheren
Maak een Gmail Desktop-app met deze 3 e-mailclients
