2 manieren om aangepaste beltonen op uw iPhone te gebruiken -
Aangepaste(Custom) beltonen zijn een van de beste manieren waarop u uw iPhone kunt aanpassen om hem meer als uw eigen te laten voelen, en niet zomaar een iPhone in een zak. Daarom dachten we dat het een goed idee zou zijn om u te laten zien hoe u aangepaste beltonen op uw iPhone kunt gebruiken. Hier zijn twee manieren om dat te doen, een die is gebaseerd op het kopen van nieuwe beltonen in de iTunes Store en een andere waarmee u uw eigen aangepaste beltonen kunt maken met iTunes:
1. Koop nieuwe beltonen in de iTunes Store
De eerste en gemakkelijkste manier om aangepaste beltonen op uw iPhone te gebruiken, is door ze in de iTunes Store te kopen . Dit is hoe het werkt:
Open op uw iPhone de iTunes Store - app en tik vervolgens op de knop Tonen(Tones) onder aan het scherm.
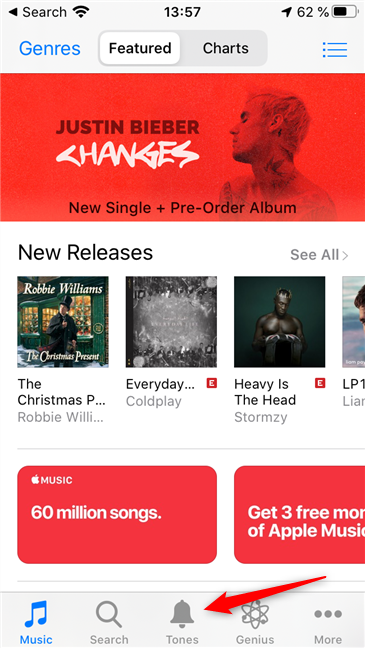
Zoek of blader om de beltoon te vinden die je leuk vindt en wilt.
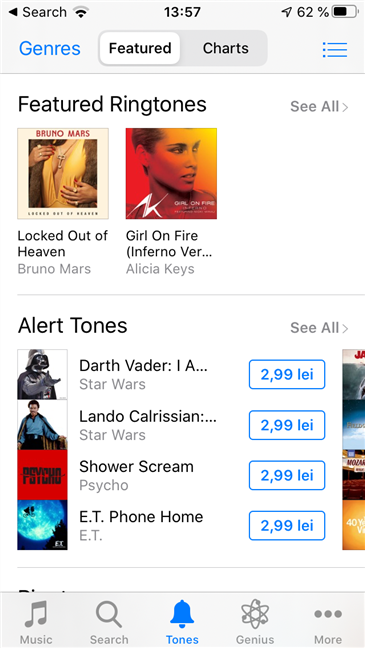
Als je de gewenste beltoon hebt gevonden, tik je op de prijs.
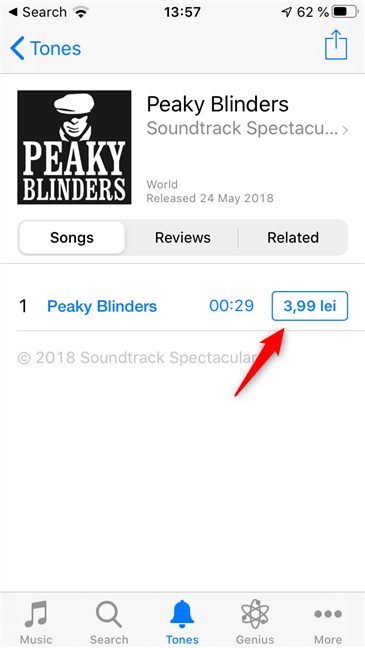
Selecteer hoe je de beltoon die je gaat kopen wilt gebruiken: 'Instellen als standaardbeltoon', 'Instellen als standaardteksttoon'("Set as Default Ringtone," "Set as Default Text Tone,") of 'Toewijzen aan een contactpersoon'. ("Assign to a Contact.")Als je later wilt beslissen, tik je op Gereed(Done) .

Betaal het bedrag dat Apple voor de ringtone vraagt, met je favoriete betaalmethode. Zodra je dat doet, wordt de beltoon ingesteld, zoals je in de vorige stap hebt opgegeven.

Als je er niet voor hebt gekozen om de aangepaste beltoon te gebruiken toen je hem kocht, kun je dit later doen, wanneer je maar wilt. De betaalde beltonen worden automatisch toegevoegd aan de lijst met tonen van uw iPhone en u kunt ze naar wens instellen via de app Instellingen . (Settings)Volg daarvoor de stappen die we in deze handleiding hebben laten zien: Hoe u de beltonen op uw iPhone kunt wijzigen(How to change the ringtones on your iPhone) .
2. Maak ringtones van je muziek met iTunes in Windows 10
Zoek op uw pc met Windows 10 het muziekbestand dat u wilt converteren en gebruiken als aangepaste beltoon op uw iPhone. Vervolgens moet u een app of een webservice gebruiken die deze kan omzetten in een beltoon. Het is waarschijnlijk sneller en gemakkelijker om te gaan met een webservice, zoals degene die we in dit artikel hebben gepresenteerd: 6 beste online ringtone-makers voor je smartphone(6 best online ringtone makers for your smartphone) . Om het hele proces te illustreren, hebben we ervoor gekozen om melofania.club te gebruiken .
Er zijn twee regels waaraan u zich moet houden bij het maken van een aangepaste beltoon voor iPhones:
- De eerste regel is dat de beltoon die u maakt niet langer mag zijn dan 40 seconden. Met andere woorden, je zult je nummer moeten knippen en het deel ervan moeten kiezen dat je als aangepaste beltoon wilt gebruiken, en dat deel mag maar 40 seconden of minder lang zijn.
- De tweede regel is dat het ringtone-bestand het bestandstype "m4r" moet gebruiken . Anders kan je iPhone het niet als beltoon gebruiken.
De website melofania.club die we gebruiken, biedt beide opties. Je kunt het zowel gebruiken om je nummer te knippen als om het op te slaan in het m4r -bestandsformaat dat vereist is voor iPhones.
Upload het nummer dat je wilt gebruiken, knip het uit en voeg desgewenst speciale effecten toe. Klik of tik vervolgens op de knop Beltoon maken(Create ringtone) .

Kies de gewenste naam voor uw aangepaste beltoon en klik of tik vervolgens op Beltoon ophalen(Get ringtone) .
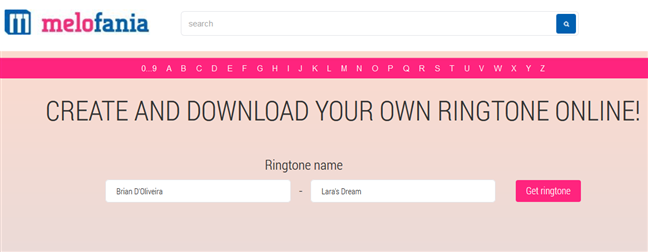
Nadat uw beltoon is gemaakt, downloadt u deze op uw Windows 10-pc door op de iPhone- link te klikken of erop te tikken.

Verbind vervolgens uw iPhone met uw pc via de USB-kabel(USB cable) . Ontgrendel uw iPhone en kies Vertrouwen(Trust) wanneer u wordt gevraagd om "Deze computer te vertrouwen".("Trust This Computer.")
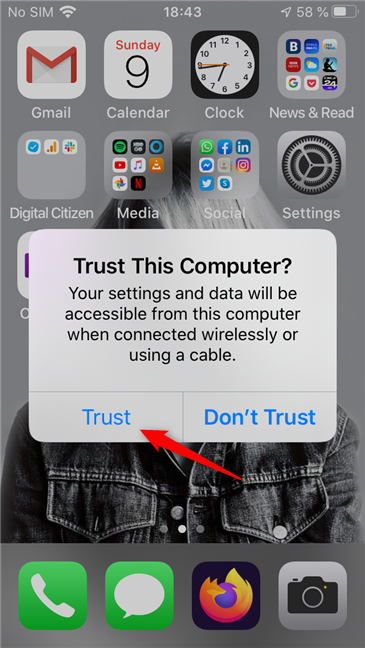
Voer uw pincode in op uw iPhone zodat deze uw pc kan vertrouwen.

Klik of tik op uw Windows 10-pc in iTunes op de kleine iPhone-knop in de linkerbovenhoek van de app.
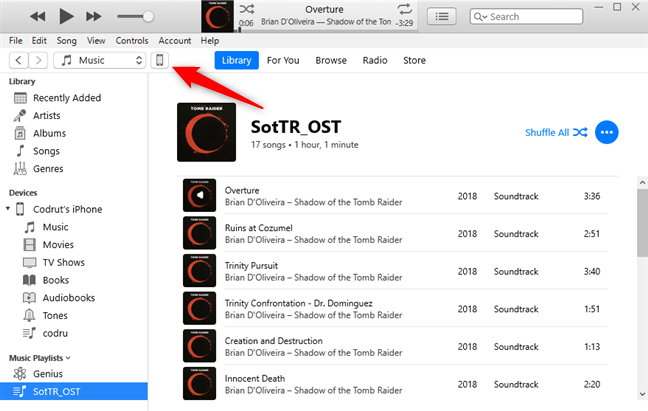
Nadat iTunes de details van uw iPhone heeft geladen, selecteert u Tonen(Tones) in de lijst "Op mijn apparaat"("On My Device") .
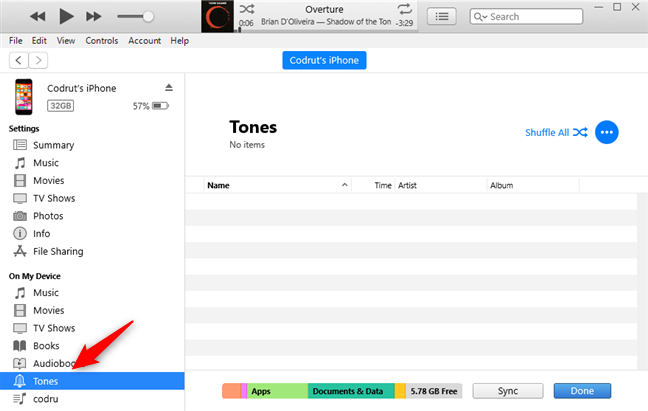
Gebruik in Windows Verkenner(File Explorer) om naar de plek te gaan waar u uw aangepaste beltoon hebt gedownload of opgeslagen.
Sleep het vervolgens vanuit iTunes naar de Tones- lijst.(Tones)

Wacht(Wait) een seconde of twee totdat de aangepaste beltoon door iTunes is gesynchroniseerd met je iPhone. Als het klaar is, wordt de aangepaste beltoon weergegeven in de lijst met tonen(Tones) van iTunes . Nu kunt u uw iPhone loskoppelen als u dat wilt.

Ga ten slotte naar je iPhone en selecteer de nieuwe aangepaste beltoon. Ga hiervoor naar Settings -> Sounds en kies hoe je de aangepaste beltoon wilt gebruiken.
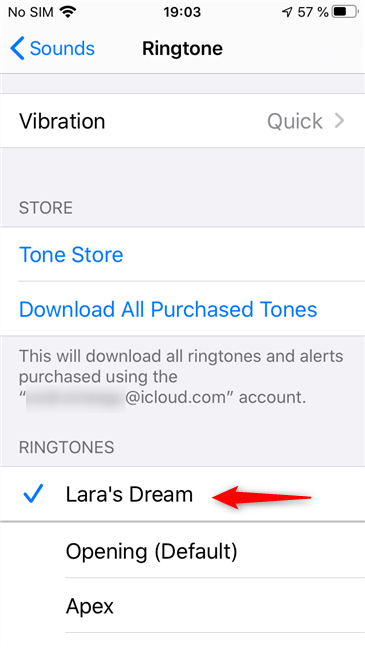
Als u meer informatie nodig heeft over dit laatste deel van het proces, lees dan Hoe u de beltonen op uw iPhone kunt wijzigen(How to change the ringtones on your iPhone) .
Wat is je favoriete manier om aangepaste iPhone-beltonen te gebruiken?
Koop je liever nieuwe beltonen voor je iPhone, of maak je graag je eigen aangepaste beltonen en synchroniseer je ze met iTunes? We geven de voorkeur aan de tweede methode omdat deze veel meer maatwerk mogelijk maakt dan de eerste. Kopen is echter zeker eenvoudiger, dus velen geven er misschien de voorkeur aan. In welke categorie val jij? Vertel(Tell) het ons in de comments hieronder.
Related posts
Hoe u de beltonen op uw iPhone kunt wijzigen
Hoe het batterijpercentage op de iPhone en iPad te tonen
Maak gratis aangepaste beltonen voor elke smartphone met Ringtone Maker
Hoe u de beltoon op uw Android-smartphone kunt wijzigen
2 manieren om uw TP-Link Wi-Fi 6-router in te stellen -
Wat is de schermresolutie van mijn iPhone of iPad? 3 manieren om erachter te komen
Verbind een Android-telefoon met een Windows 10-laptop of pc via Bluetooth -
Wijzig de schermresolutie en maak tekst en pictogrammen groter, in Windows 7 en Windows 8.1
Hoe verbind ik mijn iPhone met mijn computer met Windows 10?
Hoe u de SIM-pincode op uw iPhone of iPad kunt wijzigen of verwijderen
Hoe schakel ik HDR in op mijn Windows 10-computer?
Wat is en hoe kan je Peak Performance Capability op iPhones uitschakelen?
De naam en het pictogram van een schijf wijzigen in Windows
Welke iPhone heb ik? Hoe u uw iPhone-model op 3 verschillende manieren kunt vertellen
Hoe u Windows 10 automatisch kunt vergrendelen met uw smartphone
Hoe de geluidsschema's voor Windows 10 aan te passen -
Dual-sim - wat is het? Wat betekent dubbele simkaart? Hoe werkt Dual-sim?
9 manieren om het Windows-volume hoger of lager te zetten -
Laat Windows 10 starten met het geluid van Windows 7 of oudere versies
Wat is de SIM-pincode en waarom zou je er een gebruiken?
