3 manieren om Bluetooth in te schakelen op Android (inclusief Samsung-apparaten) -
Om uw smartphone zonder kabels met een ander apparaat te verbinden, moet u eerst leren hoe u Bluetooth op Android inschakelt . Hoewel actief, kun je met de Android Bluetooth -chip die beschikbaar is op telefoons en tablets, verbinding maken met allerlei soorten gadgets en accessoires, zoals headsets, luidsprekers, toetsenborden, andere mobiele apparaten en zelfs pc's. Deze tutorial illustreert drie manieren om Bluetooth(Bluetooth) in en uit te schakelen op Samsung en andere Android -smartphones en -tablets:
OPMERKING:(NOTE:) deze handleiding is van toepassing op Android 10 en is gemaakt met Nokia 5.3 en Samsung Galaxy A51 . Als u uw Android-(Android) versie niet weet , lees dan Hoe u de Android-versie op uw smartphone of tablet kunt controleren(How to check the Android version on your smartphone or tablet) . De procedures zijn vergelijkbaar op de meeste Android-apparaten, hoewel u enkele kleine verschillen kunt tegenkomen, afhankelijk van de fabrikant van uw apparaat. Op Samsung zijn de Bluetooth- instellingen enigszins anders, dus zorg ervoor dat u ook het speciale bonushoofdstuk(Bonus) aan het einde van deze handleiding bekijkt.
1. Schakel Android Bluetooth in via Snelle instellingen(Quick Settings) (inclusief Samsung Bluetooth )
De snelste manier om Bluetooth op telefoon of tablet in te schakelen, is via het menu Snelle instellingen van (Quick Settings)Android . Veeg(Swipe) vanaf de bovenkant van uw scherm omlaag om toegang te krijgen.

Open Snelle instellingen(Open Quick Settings) door naar beneden te vegen op je Android
Zoek(Look) naar een pictogram dat eruitziet als een runenteken B en tik erop om Bluetooth op Android in te schakelen .

Bluetooth inschakelen via Snelle instellingen(Quick Settings)
Als u de Android Bluetooth- optie niet kunt zien, veegt u nogmaals omlaag om de lijst met Snelle instellingen(Quick Settings) uit te breiden en te activeren, zoals hieronder te zien is.

De Android Bluetooth- knop in de uitgebreide Snelle instellingen(Quick Settings)
Het pictogram verandert van kleur om aan te geven dat Bluetooth nu is ingeschakeld. Tik(Tap) nogmaals op de snelle instelling om Bluetooth op uw Android -smartphone of -tablet uit te schakelen.
TIP: Als je van deze methode houdt, houd er dan rekening mee dat je het menu Snelle instellingen kunt aanpassen(customize the Quick Settings menu) en de positie van de Android Bluetooth- knop kunt wijzigen voor eenvoudigere toegang.
2. Schakel Bluetooth in via de instellingen van je Android
U kunt ook de app Instellingen op uw (Settings)Android -smartphone of -tablet gebruiken om Bluetooth in te schakelen . Open Instellingen(Open Settings) en open Verbonden apparaten(Connected devices) .

De instellingen voor (Settings)verbonden(Connected) apparaten tonen Bluetooth in hun beschrijving
Druk in het volgende scherm op Verbindingsvoorkeuren(Connection preferences) .
TIP: Een andere manier om hier te komen is door de in het vorige hoofdstuk besproken Bluetooth -snelinstelling aan te raken en vast te houden. (Bluetooth)Dit is handig als je andere Bluetooth-apparaten met je Android wilt verbinden(connect other Bluetooth devices to your Android) .

Toegang tot verbindingsvoorkeuren(Access Connection) om Bluetooth in te schakelen(Bluetooth)
De Bluetooth -optie is de eerste invoer. Druk erop.

Tik(Tap) om toegang te krijgen tot de Bluetooth -telefooninstellingen
Door op de hoofdschakelaar bovenaan te tikken , wordt Android Bluetooth geactiveerd , zoals hieronder te zien is.
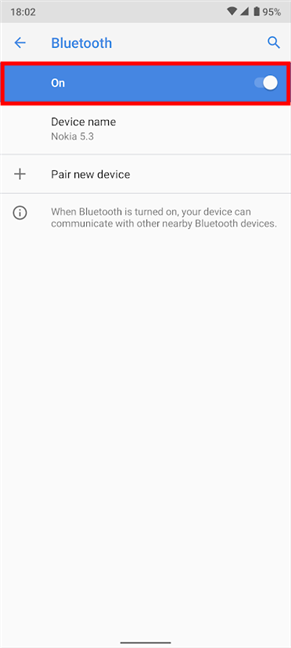
Bluetooth inschakelen via Instellingen(Settings)
Het is duidelijk hoe u Bluetooth op uw Android - smartphone of -tablet uitschakelt: druk nogmaals op de schakelaar om deze naar de stand Uit(Off) te schuiven.
TIP: Wist je dat je ook Bluetooth kunt inschakelen op Windows 10(enable Bluetooth on Windows 10) en vervolgens deze draadloze technologie kunt gebruiken om je Android met je pc(connect your Android to your PC) te verbinden ?
3. Vraag Google Assistant om de (Ask Google Assistant)Bluetooth -chip op Android te activeren (inclusief Samsung Bluetooth )
Als je liever je stem gebruikt, is de Google Assistent(Google Assistant) een geweldige manier om Bluetooth op je Android in te schakelen . Zorg er eerst(First) voor dat uw assistent luistert door "OK, Google" te zeggen of door op het microfoonpictogram in de (“OK, Google”)zoekbalk op (Search)het startscherm(Android’s Home screen) van uw Android te tikken .

Tik op de microfoon om Google Assistent te activeren(Google Assistant)
Zeg vervolgens "activeer Bluetooth(“activate Bluetooth) " , " schakel Bluetooth in (“turn on Bluetooth)" , "schakel Bluetooth(“enable Bluetooth) in " of "start Bluetooth" . ” Uw Google Assistent(Google Assistant ) zet onmiddellijk de Bluetooth -chip aan en toont een schakelaar om de status aan te geven, zoals hieronder te zien is.

Bluetooth inschakelen met Google Assistent(Google Assistant)
Als je je afvraagt hoe je Bluetooth(Bluetooth) met je stem kunt uitschakelen , is het antwoord eenvoudig: activeer de Google Assistent(Google Assistant) en zeg "stop Bluetooth " , " schakel Bluetooth uit(“turn off Bluetooth) " of(”) " schakel Bluetooth uit(“disable Bluetooth) . ”
Op Samsung Galaxy-apparaten geeft Google Assistant de Bluetooth - schakelaar bovenaan weer. U kunt echter ook de virtuele assistent van Samsung, Bixby , gebruiken om Samsung Bluetooth in te schakelen , zoals we in het volgende hoofdstuk zullen laten zien.
Bonus: Bluetooth inschakelen op Samsung -smartphones en -tablets
Samsung heeft een eigen interface en apps op Android . Naast de methoden die tot nu toe zijn geïllustreerd, kunt u Bluetooth op Samsung ook activeren via Instellingen(Settings) of met behulp van de virtuele Bixby -assistent.(Bixby)
Schakel Bluetooth in via Instellingen(Settings) op Samsung Galaxy
De app Instellingen(Settings) van Samsung is anders dan die op Android , dus de dingen zijn niet altijd waar je zou verwachten. Toegang krijgen tot de Samsung Bluetooth- schakelaar via Instellingen(Settings) is eigenlijk een eenvoudiger proces. Open de app Instellingen en tik op (Settings)Verbindingen(Connections) .

Open Verbindingen om toegang te krijgen tot Bluetooth op Samsung -smartphones en -tablets
U kunt nu de Samsung Bluetooth- schakelaar zien. Tik erop om Bluetooth op uw Samsung Galaxy -apparaat in of uit te schakelen.

Bluetooth inschakelen op Samsung via Instellingen(Settings)
Als alternatief kunt u ook op het item drukken (in plaats van de schakelaar) om toegang te krijgen tot het Bluetooth -instellingenscherm. Tik op de hoofdschakelaar bovenaan om Bluetooth op Samsung in te schakelen . Zodra je dat doet, gaat je smartphone of tablet op zoek naar nieuwe apparaten om verbinding mee te maken.

Activeer de Samsung Bluetooth -chip en je Android zoekt naar apparaten om mee te koppelen
Druk nogmaals op een van beide schakelaars om Bluetooth(Bluetooth) op Samsung- apparaten uit te schakelen .
TIP: U kunt ook de (TIP:)Bluetooth - optie in Snelle instellingen(Quick Settings) aanraken en vasthouden om toegang te krijgen tot het bovenstaande scherm. Als je het nog niet hebt gelezen, lees dan het eerste hoofdstuk van deze tutorial om de knop te vinden die je nodig hebt.
Activeer de Android Bluetooth op Samsung met Bixby
Bixby werkt vrijwel hetzelfde als de Google Assistent(Google Assistant) , maar het is een beetje beter om te luisteren op basis van onze tests voor deze tutorial. Het kan ook zijn dat het mij gewoon beter begrijpt.
Om Bluetooth voor u in te schakelen, zorgt u ervoor dat Bixby luistert en zegt u 'activeer Bluetooth(“activate Bluetooth) ' , ' schakel Bluetooth(“turn on Bluetooth) in' , ' schakel Bluetooth(“enable Bluetooth) in ' of 'start Bluetooth' . Bixby gehoorzaamt en laat je weten (Bixby)dat(”) het je instructies heeft gevolgd door een melding onderaan het scherm te tonen.

Bluetooth inschakelen met Bixby
Een ander pluspunt voor Bixby is dat het weet of Bluetooth al actief is, en het je dat ook vertelt, zoals elke goede assistent zou doen.

Bixby laat je weten wanneer Samsung Bluetooth al is ingeschakeld
Om Samsung Bluetooth(Samsung Bluetooth) uit te schakelen , activeert u Bixby en zegt u "stop Bluetooth " , " schakel Bluetooth uit(“turn off Bluetooth) " , " schakel Bluetooth uit(“disable Bluetooth) " of(”) " deactiveer Bluetooth"(“deactivate Bluetooth) . ”
Hoe schakel je Bluetooth het liefst in op je Android -telefoon of -tablet?
Hoewel Bluetooth handig is om uw Android met andere apparaten te verbinden, moet u eraan denken om het uit te schakelen wanneer u het niet langer nodig hebt. Als u Bluetooth aanhoudt, kan de batterij van uw (Bluetooth)Android leeglopen , zelfs als deze niet is aangesloten op een andere gadget of pc. Laat ons, voordat u deze pagina sluit, weten hoe u toegang krijgt tot de Bluetooth -telefooninstellingen. Gebruik je je stem om een van de virtuele assistenten te vragen om het in te schakelen? Zijn(Are) er andere manieren om Bluetooth op uw Android -apparaat in te schakelen? Laat het ons weten in de reacties hieronder.
Related posts
Hoe Bluetooth-apparaten op Android te verbinden: alles wat u moet weten -
Verzend bestanden van een Android-smartphone naar Windows 10, met Bluetooth
Hoe de Dual SIM-instellingen op Samsung Galaxy-smartphones te wijzigen
Communiceer veilig tijdens protesten of noodsituaties met Briar
Verbind een Android-telefoon met een Windows 10-laptop of pc via Bluetooth -
3 manieren om de Bluetooth van de iPhone in of uit te schakelen -
Android verbinden met Windows 10 met Your Phone Companion
3 manieren om de pukcode van je simkaart te krijgen
Wat is een simkaart en wat doet het?
Hoe u uw telefoon kunt verwijderen uit Windows 10 (telefoon ontkoppelen)
Samsung Galaxy Tab S8 Ultra tablet review: een premium ervaring
Samsung Galaxy Tab S6 Lite review: de nieuwste middenklasse tablets!
Wat is NFC? NFC gebruiken -
Hoe u uw Android-telefoon als webcam voor uw pc kunt gebruiken
6 dingen die we leuk vinden aan de line-up van de Samsung Galaxy S22 (hands-on preview)
Samsung Galaxy S20 FE 5G review: de beste Samsung-smartphone van 2020? -
Hoe ontbrekende Samsung Galaxy-apparaten te lokaliseren met SmartThings Find
Hoe verbind ik mijn iPhone met mijn computer met Windows 10?
Een telefoongesprek opnemen op Android (4 methoden) -
Heeft je Android NFC? Leer hoe je het activeert
