3 manieren om een wifi-netwerk te vergeten op Windows 10
Alle informatie over wifi , zoals SSID , wachtwoord of beveiligingssleutel, enz. wordt opgeslagen wanneer je voor de eerste keer verbinding maakt met een nieuw wifi -netwerk. (WiFi)Windows 10 slaat deze informatie op, want de volgende keer dat u verbinding moet maken met hetzelfde WiFi -netwerk, hoeft u alleen maar op de knop Verbinden te klikken en de rest wordt automatisch door (Connect)Windows verzorgd . Dit bespaart u het gedoe van het invoeren van het wachtwoord elke keer dat u verbinding wilt maken met hetzelfde netwerk.
Hoewel Windows letterlijk een onbeperkt aantal opgeslagen wifi -netwerkprofielen kan opslaan, kun je soms geen verbinding maken met het opgeslagen wifi-netwerk(can’t connect to the saved WiFi network) vanwege het corrupte profiel. In dergelijke gevallen moet u het opgeslagen WiFi -netwerk handmatig vergeten om het WiFi - profiel van uw pc te verwijderen. Nadat u het WiFi -netwerk bent vergeten, moet u het wachtwoord voor het WiFi -netwerk invoeren om verbinding te maken en het profiel voor WiFi wordt opnieuw vanaf het begin gemaakt.
Er zijn echter momenten waarop u gewoon alle wifi(WiFi) -netwerkprofielen wilt verwijderen die niet worden gebruikt, dus waarom zou u deze profielen op uw systeem bewaren? U kunt dergelijke profielen volledig uit Windows 10 verwijderen . En het is ook een goede stap om de oude wifi- profielen van uw pc te verwijderen vanwege een aantal beveiligings- en privacyproblemen. In dit artikel bespreken we verschillende manieren om de wifi-profielen die je in de toekomst niet meer wilt gebruiken, te verwijderen of te verwijderen.
BELANGRIJK:(IMPORTANT:) als u een opgeslagen wifi -netwerk vergeet, betekent dit niet dat Windows 10 het niet meer zal ontdekken, dus het is absoluut geen probleem om het opgeslagen wifi -netwerk te vergeten, aangezien u op elk moment opnieuw verbinding kunt maken met hetzelfde netwerk met behulp van het wachtwoord.
Wat zijn de voordelen van het verwijderen of vergeten van een bepaald wifi-netwerk op uw systeem?(What are the benefits of removing or forgetting a particular Wi-Fi network on your system?)
Zoals we allemaal weten, kunnen we met de snelle innovatie in technologie gemakkelijk een Wi-Fi- netwerk krijgen waar we ook zijn, of het nu een winkelcomplex is, het huis van een vriend of een openbare ruimte. Als u een bepaald Wi-Fi- netwerk hebt gebruikt, slaat Windows de informatie op en maakt het een profiel aan. Telkens wanneer u een nieuw netwerk gebruikt, wordt dit aan de lijst toegevoegd. Het zal uw WiFi -netwerklijst onnodig vergroten. Bovendien zijn er enkele privacykwesties die hiermee gepaard gaan. Daarom wordt altijd aanbevolen om alleen de beveiligde Wi-Fi- netwerkprofielen op uw systeem te bewaren en andere te verwijderen.
3 manieren om een (Ways)wifi- netwerk te vergeten op Windows 10
Zorg ervoor dat u een herstelpunt maakt(create a restore point) voor het geval er iets misgaat.
Laten we dus zonder tijd te verspillen eens kijken hoe we een wifi-netwerkverbinding op Windows 10 kunnen verwijderen(how to delete a WiFi network connection on Windows 10) met behulp van de onderstaande methoden.
Methode 1: Wi-Fi-netwerk vergeten met Windows 10-instellingen(Method 1: Forget Wi-Fi Network using Windows 10 Settings)
1.Druk op Windows Key + I om Instellingen(Settings) te openen en klik vervolgens op Netwerk en internet.(Network & Internet.)

2.Hier moet u " Wi-Fi " kiezen in het linkervenster en vervolgens op de link " Bekende netwerken beheren(Manage known networks) " klikken.
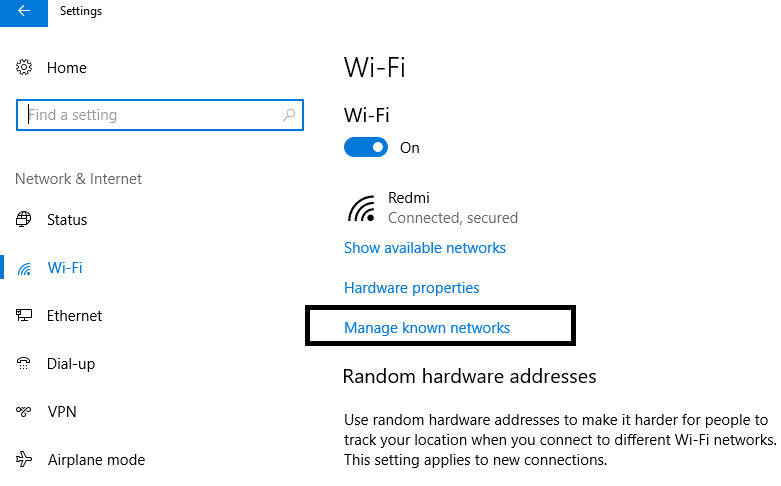
3.Hier vindt u een lijst met alle netwerken waarmee u ooit verbinding hebt(list of all networks you have ever connected) gemaakt . Selecteer het netwerk dat u wilt vergeten of verwijderen. Na selectie krijgt u twee opties - Delen en vergeten.( Share and Forget.)

4.Klik op de knop Vergeten(Forget) en het is klaar.
De volgende keer dat u uw apparaat met dat netwerk verbindt, moet Windows al zijn gegevens opslaan en een geheel nieuw profiel maken. Daarom is het altijd aan te raden om die netwerken te vergeten die u in de toekomst niet gaat verbinden.

Methode 2: (Method 2: )Wi-Fi-netwerk vergeten via de taakbalk(Forget Wi-Fi Network via the Taskbar)
Deze methode is de snelste methode om een bepaald wifi-netwerk te vergeten. U hoeft Instellingen(Settings) of Configuratiescherm(Control Panel) niet te openen of een opdracht te typen, maar volg gewoon deze eenvoudige stappen:
1.In het systeemvak moet u op het Wi-Fi-pictogram klikken.(Wi-Fi icon.)
2.Zodra de netwerklijst is geopend, klikt u met de rechtermuisknop op het wifi- netwerk dat u wilt verwijderen en klikt u op de optie Vergeten(Forget option) .
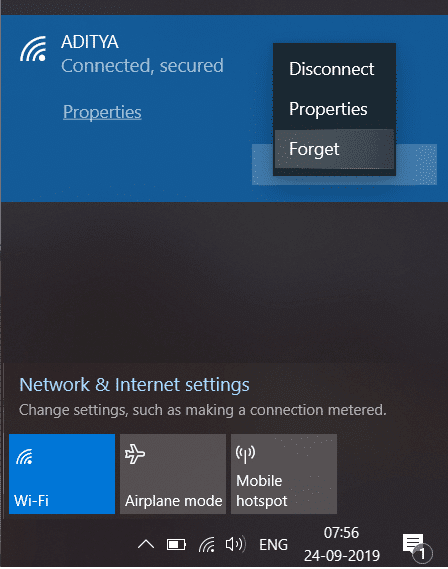
Na het doorlopen van de stappen ziet u dat netwerk niet meer terug in uw opgeslagen netwerklijst. Is het niet de gemakkelijkste manier om het wifi- netwerk op Windows 10 te vergeten ?
Methode 3:(Method 3: ) Een opgeslagen wifi-netwerk verwijderen met behulp van de opdrachtprompt( Command Prompt)
Als u een technisch onderlegde persoon bent, kunt u eenvoudig opdrachten uitvoeren op de opdrachtprompt om een bepaald (Command Prompt)wifi- netwerkprofiel te vergeten . U kunt deze methode zelfs proberen als alle bovenstaande methoden mislukken.
1. Typ cmd in de Windows -zoekbalk en klik met de rechtermuisknop( right-click) op Opdrachtprompt en selecteer Als administrator uitvoeren. (Run as administrator. )U kunt ook een verhoogde opdrachtprompt openen met behulp van deze handleiding(elevated command prompt using this guide) .

2.Zodra de opdrachtprompt(Command Prompt) is geopend, typt u de volgende opdracht in cmd en drukt u op Enter :
netshwlan profielen weergeven(netshwlan show profiles)
3. Daarna moet je onderstaande opdracht in cmd typen om een bepaald wifi- profiel te verwijderen en op Enter drukken :
netshwlan delete profile name=”WIFI NAME TO REMOVE”
Opmerking: (Note:) zorg(Make) ervoor dat u de "WiFi-naam om te verwijderen" vervangt door de daadwerkelijke Wi-Fi- netwerknaam die u wilt verwijderen.

4.Als u het hele netwerk in één keer wilt verwijderen, typt u deze opdracht en drukt u op Enter : netshwlan delete profile name=* i=*
Aanbevolen:(Recommended:)
- Maak meerdere Gmail-accounts zonder telefoonnummerverificatie(Create Multiple Gmail Accounts Without Phone Number Verification)
- 5 manieren om de Editor voor lokaal groepsbeleid te openen in Windows 10(5 Ways to Open Local Group Policy Editor in Windows 10)
- Fix De Diagnostics Policy Service is niet actief Fout(Fix The Diagnostics Policy Service Is Not Running Error)
- Fix Toegang geweigerd bij het bewerken van hosts-bestand in Windows 10(Fix Access denied when editing hosts file in Windows 10)
Ik hoop dat de bovenstaande stappen nuttig waren en dat je nu gemakkelijk een wifi-netwerk op Windows 10 kunt vergeten,(forget a Wi-Fi network on Windows 10,) maar als je nog steeds vragen hebt over deze tutorial, stel ze dan gerust in het commentaargedeelte.
Related posts
3 manieren om meerdere internetverbindingen te combineren
5 manieren om uw pc in de veilige modus te starten
3 manieren om dedicated VRAM te verhogen in Windows 10
3 manieren om een proces te beëindigen in Windows 10
9 manieren om Twitter-video's te repareren die niet worden afgespeeld
4 manieren om opgeslagen wifi-wachtwoorden op Windows 10 te bekijken
7 manieren om te repareren Laptopbatterij aangesloten die niet oplaadt
5 manieren om Steam denkt dat het spel actief is, op te lossen
7 manieren om verhoogde Windows PowerShell te openen in Windows 10
3 manieren om de gebruikersprofielservice te repareren, de aanmeldingsfout is mislukt
3 manieren om albumhoezen toe te voegen aan MP3 in Windows 10
8 manieren om het risico op regen op te lossen 2 Multiplayer werkt niet
4 manieren om grafische stuurprogramma's bij te werken in Windows 10
6 manieren om van gebruiker te wisselen in Windows 10
6 manieren om Windows Store te repareren gaat niet open
9 manieren om de Frozen Windows 10-taakbalk te repareren
Hoe JW Player-video's te downloaden (Top 5 manieren)
4 manieren om te repareren dat Windows Store niet werkt
8 manieren om hoog CPU-gebruik op te lossen door TiWorker.exe
Discord-overlay werkt niet? 10 manieren om het te repareren!
