3 manieren om het klassieke Solitaire-spel op Windows 10 te krijgen
Ben je op zoek naar het klassieke solitaire-spel op Windows 10? Je zult teleurgesteld zijn om te weten dat Windows 10 niet het klassieke solitaire-spel heeft. Hoewel Windows 10 Microsoft Solitaire Collection heeft, een verzameling versies van Solitaire, maar het is ook niet vooraf geïnstalleerd. (Are you looking to play the classic solitaire game on Windows 10? You will be disappointed to know that Windows 10 doesn’t have the classic solitaire game. Although, Windows 10 has Microsoft Solitaire Collection which is a collection of versions of Solitaire, but it is also not pre-installed. )
Het klassieke solitaire-spel maakt deel uit van de Windows - familie sinds de release van Windows 3.0 in 1990. Het klassieke solitaire-spel is zelfs een van de meest gebruikte toepassingen van Windows . Maar met de release van Windows 8.1 werd de klassieke solitaire vervangen door een moderne versie die bekend staat als de "Microsoft Solitaire Collection".

Hoewel de Microsoft Solitaire Collection gratis te installeren is in Windows 10 en wordt gebundeld met verschillende andere klassieke kaartspellen, is het gewoon niet hetzelfde. U moet een abonnement betalen om de advertenties te verwijderen en extra functies te ontgrendelen. Dus als je wanhopig het klassieke solitaire-spel op Windows 10 wilt spelen of niet wilt betalen voor het spelen van een spel, dan is er een manier om het klassieke solitaire-spel in Windows 10 te krijgen . Weten waar je moet zoeken is de sleutel.
3 manieren(Ways) om het klassieke Solitaire-spel(Classic Solitaire Game) op Windows 10 te krijgen(Windows 10)
Methode 1: Installeer Classic Solitaire vanuit Windows 10 Store
1. Navigeer naar Microsoft Store door ernaar te zoeken in het menu Start zoeken(Start menu search) en klik vervolgens op het zoekresultaat om te openen.

2. Zodra de Microsoft Store is geopend, typt u Microsoft Solitaire(Microsoft Solitaire) in het zoekvak en drukt u op Enter.

3. Nu verschijnt er een lijst met solitaire-spellen, kies de officiële Xbox-ontwikkelaar Game(official Xbox developer Game) genaamd Microsoft Solitaire-collectie(Microsoft Solitaire collection) om te installeren.
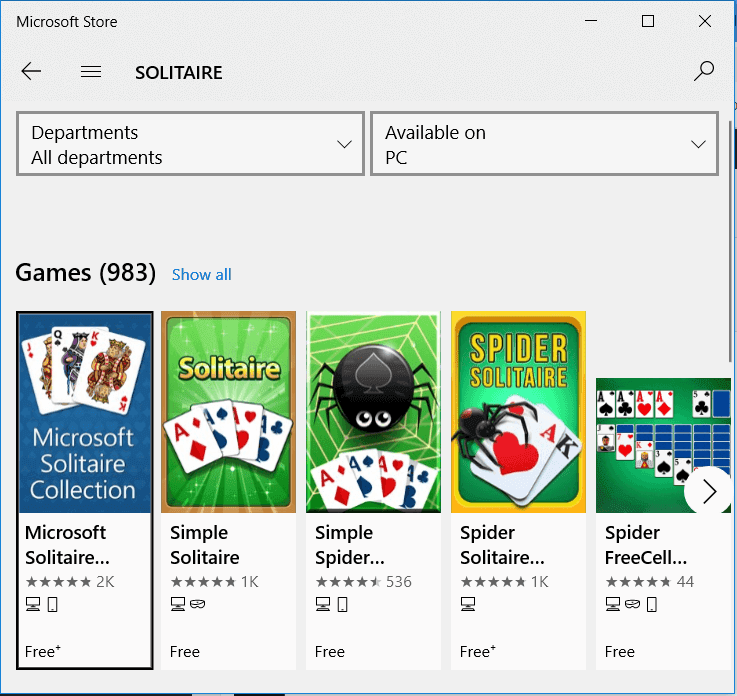
4. Klik nu op de knop Installeren(Install) naast het pictogram met drie stippen aan de rechterkant van het scherm.

5. Microsoft Solitare Collection will start downloading into your PC/laptop.
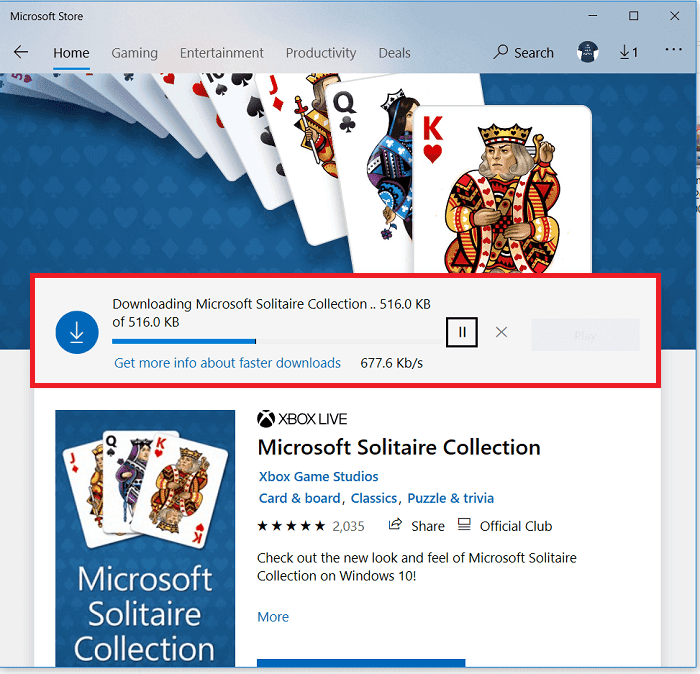
6. Zodra de installatie(Once Installation) is voltooid, wordt het bericht " Dit product is geïnstalleerd(This Product is Installed) " weergegeven. Klik op de knop Spelen(Play) om het spel te openen.

7. Om nu het klassieke solitaire-spel te spelen dat we vroeger in Windows XP/7 speelden , klik je op de allereerste optie Klondike .
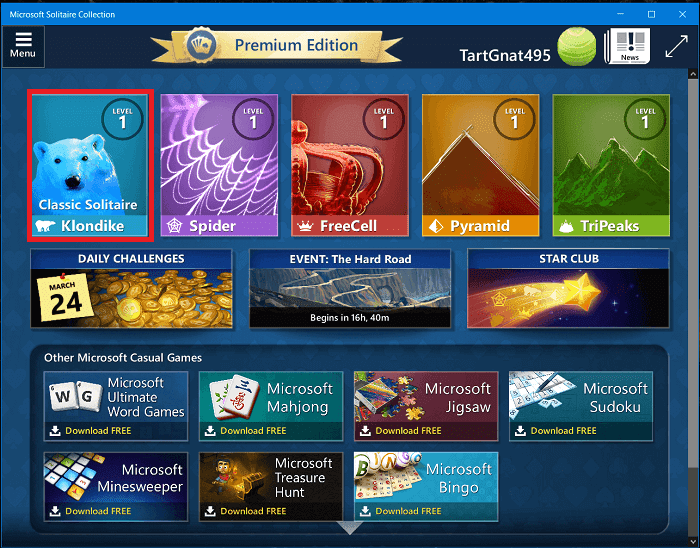
Voila , nu kun je het klassieke solitaire-spel spelen op je Windows 10 -systeem, maar als je problemen ondervindt met deze methode of als er een probleem is met de installatie, ga dan verder met de volgende methode.
Lees ook: (Also read:) Fix Kan Microsoft Solitaire Collection niet starten(Fix Can’t Start Microsoft Solitaire Collection)
Methode 2: Download het spelpakket van de website van derden(Method 2: Download the Game Package from third-party Website)
Een andere manier om het klassieke solitaire-spel te krijgen, is door ze te downloaden en te installeren vanaf de WinAero-(WinAero) website.
1. Ga naar de WinAero-website om te downloaden . Klik op Windows 7-games downloaden voor Windows 10.(Click on Download Windows 7 games for Windows 10.)

2. Na het downloaden, pak je het zip-bestand uit en voer je het EXE-bestand uit dat je hebt gedownload.(Extract the zip file & run the EXE file you’ve downloaded.)

3. Klik op Ja(Click Yes) in de pop-up en kies vervolgens in de installatiewizard uw taal.(choose your language.)
4. Nu krijg je in de installatiewizard een lijst met alle oude Windows -spellen, waarvan solitaire er een is. Standaard worden alle games geselecteerd om te installeren. Kies(Choose) en deselecteer de games die u niet wilt installeren en klik vervolgens op de knop Volgende.(Next button.)

5. Zodra solitaire is geïnstalleerd, kun je het spelen op je Windows 10 -systeem.
Methode 3: (Method 3: )Klassieke Solitaire-(Get Classic Solitaire) bestanden ophalen uit Windows XP
Als u een oude computer hebt (met Windows XP geïnstalleerd) of een virtuele machine(virtual machine) met Windows XP gebruikt, kunt u eenvoudig de klassieke solitaire-bestanden van Windows XP naar Windows 10 krijgen . Je hoeft alleen maar de gamebestanden van Windows XP te kopiëren en in (Windows XP)Windows 10 te plakken . De stappen om dit te doen zijn:
1. Ga naar dat oude systeem of die virtuele machine waarop Windows XP al is geïnstalleerd.
2. Open Windows Verkenner(Windows Explorer) door op Deze computer te klikken.
3. Navigeer naar deze locatie C:\WINDOWS\system32 of u kunt dit pad kopiëren en in de adresbalk plakken.
4. Klik in de map System32 op de (System32)knop Zoeken(Search button ) in het bovenste menu. Klik in het linkerdeelvenster op de link met de tekst " Alle bestanden en mappen(All files and folders) ".

5. Typ vervolgens in het zoekveld " cards.dll, sol.exe " (zonder aanhalingsteken) en klik op de knop Zoeken(Search) .

6. Kopieer deze twee bestanden uit het zoekresultaat: cards.dll & sol.exe
Opmerking:(Note:) om te kopiëren, klikt u met de rechtermuisknop op de bovenstaande bestanden en selecteert u vervolgens Kopiëren(Copy) in het contextmenu met de rechtermuisknop.
7. Plaats een USB -station of flashstation. Open het USB -station vanuit Windows Verkenner(Windows Explorer) .
8. Plak de twee bestanden die u hebt gekopieerd op de USB-drive.(Paste the two files which you copied on the USB drive.)
Als u klaar bent met de bovenstaande stappen, moet u nu de bovenstaande bestanden in uw Windows 10 -systeem plakken. Ga dus naar uw Windows 10 -computer en plaats de USB -drive en volg de onderstaande stappen:
1. Druk op Windows Key + E om Verkenner(File Explorer) te openen . Dubbelklik nu op C: drive (waar meestal Windows 10 op is geïnstalleerd).(Windows 10)
2. Klik onder C: schijf met de rechtermuisknop in een leeg gebied en selecteer New > Folder . Of druk op Shift + Ctrl + N om een nieuwe map te maken.

3. Zorg ervoor dat u de nieuwe map een naam geeft of hernoemt naar Solitaire.

4. Open de USB -drive en kopieer vervolgens de twee bestanden cards.dll & sol.exe.
5. Open nu de nieuw gemaakte Solitaire- map. Klik met de rechtermuisknop en selecteer Plakken(Paste) in het contextmenu om de bovenstaande bestanden te plakken.

6. Dubbelklik vervolgens op het bestand "Sol.exe"(double-click on the “Sol.exe” file) en het klassieke solitaire-spel wordt geopend.
Lees ook: (Also read:) Top 10 websites om betaalde pc-games gratis (legaal) te downloaden
Je kunt ook een snelkoppelingsbestand van dit spel op het bureaublad maken om het gemakkelijk te openen:
1. Open Verkenner door op Windows Key + E.
2. Navigeer naar de Solitaire- map in de C: Drive .
3. Klik nu met de rechtermuisknop( right-click) op het Sol.exe - bestand en kies de optie " Verzenden naar(Send to) " en selecteer vervolgens Bureaublad (snelkoppeling maken).(Desktop (create shortcut).)

4. Er wordt een Solitaire- spelsnelkoppeling op uw bureaublad gemaakt. (Shortcut will be created on your Desktop. )Nu kun je het solitaire-spel op elk moment vanaf je bureaublad spelen.
Dat is het, ik hoop dat je met behulp van de bovenstaande gids het Classic Solitaire-spel(Classic Solitaire Game) op Windows 10 hebt kunnen krijgen . En zoals altijd bent u van harte welkom om uw suggesties en aanbevelingen achter te laten in de opmerkingen hieronder. En vergeet niet om het artikel op sociale media te delen(And remember to share the article on social media ) - misschien maak je iemands dag goed.
Related posts
3 manieren om dedicated VRAM te verhogen in Windows 10
3 manieren om een proces te beëindigen in Windows 10
3 manieren om albumhoezen toe te voegen aan MP3 in Windows 10
6 manieren om de gebruikersnaam van een gebruikersaccount te wijzigen in Windows 10
4 manieren om de geschiedenis van het klembord in Windows 10 te wissen
5 manieren om de schermhelderheid aan te passen in Windows 10
5 manieren om Avast Antivirus volledig te verwijderen in Windows 10
8 manieren om Windows Services Manager te openen in Windows 10
4 manieren om opgeslagen wifi-wachtwoorden op Windows 10 te bekijken
3 manieren om te controleren of Windows 10 is geactiveerd
Pinch Zoom-functie uitschakelen in Windows 10
Een volume- of schijfpartitie verwijderen in Windows 10
3 manieren om de stationsletter te wijzigen in Windows 10
18 manieren om Windows 10 te optimaliseren voor gaming
6 manieren om van gebruiker te wisselen in Windows 10
Printscreen werkt niet in Windows 10? 7 manieren om het te repareren!
3 manieren om de cursordikte te wijzigen in Windows 10
5 manieren om touchpad uit te schakelen op Windows 10
5 manieren om uw scherm te splitsen in Windows 10
4 manieren om automatische updates op Windows 10 uit te schakelen
