3 manieren om het synchroniseren van meldingen tussen Windows 10 Mobile en Windows 10 te stoppen
Als u een Windows 10 - pc en een Windows 10 Mobile -smartphone bezit en (Mobile)Cortana op beide hebt ingeschakeld , is het u misschien opgevallen dat u na de jubileumupdate(Anniversary Update) alle meldingen van uw smartphone ook op uw pc begon te ontvangen. Dat wordt synchronisatie van meldingen genoemd en het betekent dat meldingen worden gedupliceerd of gespiegeld tussen uw verschillende apparaten. Dat gebeurt allemaal via Cortana en het kan voor sommige gebruikers een behoorlijk handige functie zijn. Andere mensen houden echter misschien niet van dit diepe niveau van integratie tussen Windows 10 - pc's en Windows 10 Mobilesmartphones. Als je in deze categorie valt, is dit artikel iets voor jou. Lees verder en ontdek hoe u de synchronisatie van meldingen tussen uw Windows 10 Mobile -smartphone en uw Windows 10 -pc kunt stoppen:
Hoe zien de gesynchroniseerde meldingen tussen Windows 10 Mobile en Windows 10 eruit?
Voordat we doorgaan met het daadwerkelijke proces om de synchronisatie van meldingen tussen uw Windows -apparaten te stoppen, laten we eerst eens kijken hoe deze meldingen er in werkelijkheid uitzien.
Wanneer een app van uw Windows 10 Mobile -smartphone u een melding stuurt, komt deze ook op uw Windows 10 pc terecht. Het ziet eruit en werkt net als een normale Windows 10-melding(Windows 10 notification) .
Hier is een voorbeeld van hoe een meldingsbanner die je van WhatsApp op je Windows 10 Mobile - smartphone krijgt, eruit zou kunnen zien op je Windows 10-pc:

Notificaties van mobiele apps zoals de Telefoon(Phone) of de Messenger , bieden je ook de mogelijkheid om een reactie terug te sturen. Alsof u rechtstreeks vanaf uw pc met Windows 10 antwoordt met een sms-bericht. Cortana zorgt ervoor dat uw bericht naar uw Windows 10 Mobile - smartphone wordt doorgestuurd en vervolgens naar de ontvanger wordt verzonden.

Naast banners worden ook alle meldingen die gesynchroniseerd zijn tussen je Windows 10 Mobile - smartphone en je Windows 10 pc, weergegeven in het Action Center , net als gewone, lokale meldingen.

Zoals we zojuist hebben vermeld, worden meldingen gesynchroniseerd tussen Windows 10 Mobile -smartphones en Windows 10 pc met behulp van Cortana . Zonder haar zou dit niet mogelijk zijn.
Er zijn drie manieren waarop u de synchronisatie van meldingen kunt uitschakelen, en dit zijn ze:
1. Stop de synchronisatie van Windows 10 Mobile naar Windows 10 met (Windows 10)Cortana op uw smartphone
Meldingen van uw Windows 10 Mobile -smartphone zouden niet kunnen worden gesynchroniseerd en weergegeven door uw Windows 10-pc's als er geen informatie op uw smartphone zou komen. Als u zeker weet dat u niet wilt dat een ander Windows -apparaat dat u bezit de meldingen van uw Windows 10 Mobile - smartphone laat zien, dan is dit de beste methode:
Start Cortana(Cortana) op uw Windows 10 Mobile -smartphone . Een goede manier om dit te doen, is door op de zoekknop van uw smartphone te(Search) tikken of op de snelkoppeling van Cortana te tikken vanuit het scherm (Cortana)Apps .

Tik op de menuknop van Cortana in de linkerbovenhoek van het scherm. Het ziet eruit als drie gestapelde lijnen.

Tik vervolgens op Instellingen(Settings) , onderaan het scherm.

Scrol(Scroll) naar beneden totdat je een instellingengedeelte vindt met de titel 'Meldingen tussen apparaten verzenden'("Send notifications between devices") . Het vertelt u dat u "Cortana u op uw andere apparaten kunt laten vertellen wanneer uw batterij bijna leeg is en wanneer u een telefoontje, sms of app-melding mist"("Let Cortana tell you on your other devices when your battery is low and when you miss a phone call, text, or app notification") .

Als je dat niet wilt, zet je de(Off) onderstaande schakelaar op Uit en de meldingen die je op je Windows 10 Mobile -smartphone krijgt, komen niet meer op je Windows 10-pc's.

Als u alleen enkele meldingen wilt uitschakelen die worden gesynchroniseerd tussen uw apparaten , tikt u in plaats van de schakelaar uit te schakelen op de knop (Off)Synchronisatie- (Edit sync) instellingen(settings) bewerken .

Uw Windows 10 Mobile -smartphone laadt een scherm waarop u de synchronisatie van meldingen afzonderlijk kunt in- of uitschakelen voor elke app die u hebt geïnstalleerd. Zo kun je je Windows - smartphone en je Windows -pc zo instellen dat alleen meldingen over bijvoorbeeld gemiste oproepen of sms-berichten worden gesynchroniseerd.
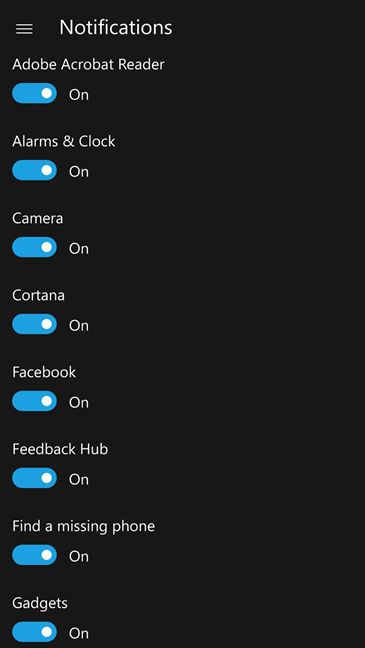
Houd er rekening mee dat elke wijziging die u aanbrengt in de synchronisatie-opties voor meldingen van uw Windows 10 Mobile -smartphone wordt weergegeven op alle Windows 10 -pc's en andere apparaten die u bezit.
2. Stop de synchronisatie van Windows 10 Mobile naar Windows 10 met behulp van (Windows 10)Cortana op uw pc
U kunt Cortana ook op uw Windows 10-pc gebruiken om te voorkomen dat meldingen van uw Windows 10 Mobile -smartphone worden gesynchroniseerd. Om dat te doen, begint u met het openen van Cortana(start by opening Cortana) . Klik of tik vervolgens op de knop Instellingen(Settings) van Cortana . Je vindt het linksonder in het venster.

Scrol(Scroll) naar beneden totdat je het gedeelte 'Meldingen tussen apparaten verzenden'("Send notifications between devices") vindt. Net als wat we hebben gezien in Windows 10 Mobile , vertellen Windows 10 en Cortana je hier dat "Als je het op je telefoon hebt toegestaan, kan Cortana je op dit apparaat vertellen wanneer je batterij bijna leeg is en wanneer je een telefoongesprek mist , sms of app-melding." ("If you've allowed it on your phone, Cortana can tell you on this device when your battery is low and when you miss a phone call, text, or app notification.").

Als u wilt stoppen met het synchroniseren van meldingen tussen uw smartphone en uw computer om helemaal te stoppen, zet u deze schakelaar op Uit .(Off)

Als u niet wilt dat alle meldingen worden gesynchroniseerd, en u wilt slechts enkele ervan, in plaats van de bovenstaande schakelaar uit te schakelen, klikt of tikt u op de knop "Synchronisatie-instellingen bewerken"("Edit sync settings") .
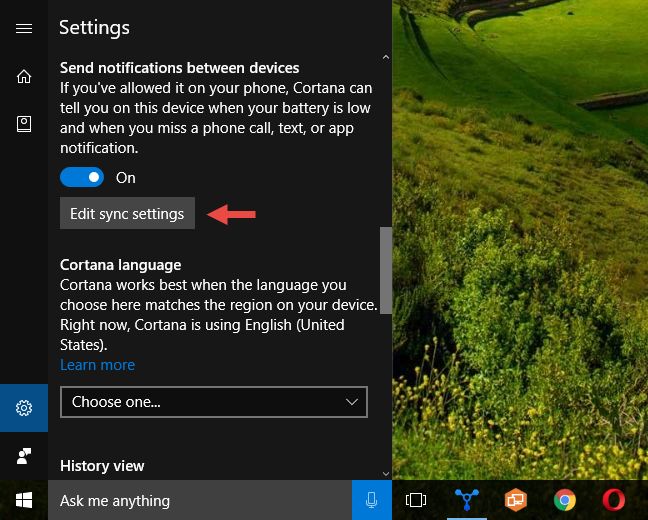
Je ziet nu een lijst met een paar synchronisatie-opties voor meldingen, evenals met de apparaten waarop meldingen worden gesynchroniseerd. De opties die je hier krijgt zijn:
- "Ontvang meldingen van deze pc op mijn telefoon"("Get notifications from this PC on my phone") - als "er iets gebeurt op uw pc"("something happens on your PC") , ontvangt u een melding op uw smartphone. Het klinkt in theorie goed, maar deze optie lijkt voorlopig niet te werken. In ieder geval voor ons en onze apparaten.
- De Windows 10 Mobile - smartphones waarop u Cortana hebt ingeschakeld. De Nokia Lumia 930 die we gebruiken, wordt hier bijvoorbeeld vermeld als Windows Phone .
- "Upload meldingen van deze pc naar de cloud"("Upload notifications from this PC to the cloud") - deze optie is standaard ingeschakeld en u moet dit zo laten, omdat het "helpt te voorkomen dat u dezelfde melding twee keer krijgt"("helps prevent you from getting the same notification twice") .

Klik(Click) of tik op uw Windows 10 Mobile - smartphone en Cortana toont u een lijst met apps van waaruit u gesynchroniseerde meldingen op uw pc kunt krijgen. U kunt degenen die u niet wilt horen nu uitschakelen op uw Windows 10-pc door de juiste schakelaars op Uit(Off) te zetten .

3. Stop de synchronisatie van Windows 10 Mobile naar Windows 10 met behulp van de app (Windows 10)Instellingen(Settings) op uw pc
Als je niet met Cortana op je Windows 10 Mobile - smartphone wilt spelen, en je ook geen van de instellingen op je Windows 10 -pc wilt wijzigen, kun je haar alle gewenste meldingen laten synchroniseren, maar Windows instellen 10(Windows 10) om ze niet meer aan u te laten zien.
Dat is heel eenvoudig om te doen, en het impliceert het gebruik van de meldingen en acties(Notifications & actions) van de app Instellingen . (Settings)Open dus de app Instellingen(open the Settings app) op uw Windows 10-pc. Een snelle manier om dat te doen, is door op de snelkoppeling Instellingen te klikken of te tikken in uw (Settings)Startmenu .

Open de categorie Systeeminstellingen(System) .

Selecteer Meldingen en acties(Notifications & actions) aan de linkerkant van het venster.

Scrol aan de rechterkant van het venster naar beneden totdat u het gedeelte 'Meldingen van deze afzenders ontvangen'("Get notifications from these senders") vindt en daarin uw Windows 10 Mobile - smartphone vindt. In ons geval was de Nokia Lumia 930 die we gebruikten, getagd als Windows Phone . Zodra je je smartphone hier hebt gevonden, zet je de(Off) schakelaar aan de rechterkant uit om eventuele meldingen ervan uit te schakelen.

En dat is alles, vanaf nu ontvang je nooit meer meldingen van je Windows 10 Mobile - smartphone op de Windows 10 - pc waar je nu aan werkt. Houd er echter rekening mee dat u deze procedure moet herhalen op alle Windows 10 -pc's en apparaten waarop u niet wilt dat meldingen worden gesynchroniseerd.
Conclusie
Het synchroniseren van meldingen tussen uw verschillende Windows 10 Mobile -smartphones en Windows 10 pc en andere apparaten is zeker iets nuttigs, maar niet alle gebruikers zullen het leuk vinden. Als u een van hen bent, weet u nu hoe u het synchroniseren van meldingen volledig of slechts gedeeltelijk kunt uitschakelen. Laat hieronder een reactie achter en vertel ons of je deze functie leuk vindt of niet.
Related posts
Hoe u uw smartphone kunt upgraden van Windows Phone 8.1 naar Windows 10 Mobile
4 manieren om een app te laten draaien bij het opstarten van Windows 10
Het klembord gebruiken in Windows 10: oudere items plakken, items vastzetten, items verwijderen, enz.
Waar is de Prullenbak in Windows 10 en Windows 11?
De tijdlijn van Windows 10 gebruiken met Google Chrome
Hoe meldingen op het vergrendelscherm in Android te verbergen -
Windows 10-pictogrammen. Waar bevinden ze zich? In welke bestanden en mappen?
De universele Windows-apps die werken op Continuum en Windows 10 Mobile
10 manieren om Windows Security te starten in Windows 10
Een afbeeldingswachtwoord maken en gebruiken in Windows 10
Hoe verbind ik mijn iPhone met mijn computer met Windows 10?
5 manieren om de standaardprinter in Windows in te stellen (alle versies) -
Hoe u uw Windows 10 Mobile-smartphone terugzet naar de fabrieksinstellingen
9 manieren om toegang te krijgen tot Services in Windows (alle versies)
6 manieren om uit te loggen bij Windows 11 -
15 manieren om Windows 10-instellingen te openen
Hoe u uw nieuwe smartphone instelt met Windows 10 Mobile
Hoe verbind ik mijn Android-smartphone met mijn Windows 10-pc
Sneltoetsen voor Windows 10. De volledige lijst, plus gratis PDF-download!
18 manieren om Instellingen te openen in Windows 11 -
