3D-effecten en geanimeerde tekst toevoegen in de app Foto's van Windows 10
Wilt u 3D-effecten en geanimeerde tekst aan uw foto's toevoegen met de Foto's-app(add 3D effects and animated text to your pictures using the Photos app) in Windows 10 ? Deze tutorial laat je de stappen zien om geanimeerde 3D-effecten en tekst toe te voegen aan foto's in de Microsoft Photos - app.
De app Foto's(Photos) biedt veel goede functies, zoals video maken van afbeeldingen(create video from images) , zoeken naar afbeeldingen op het web , video's samenvoegen(merge videos) , een levend beeld maken en meer. U kunt hiermee ook verschillende 3D-effecten en tekstanimaties aan uw afbeeldingen toevoegen. Laten we eens kijken hoe!
Voeg 3D- effecten(Effects) en geanimeerde tekst(Animated Text) toe in de Windows 10 (Windows 10) Foto's(Photos) - app
Hier is de stapsgewijze procedure om 3D-effecten en geanimeerde tekst toe te voegen met behulp van de Foto's(Photos) - app in Windows 10 :
3D-effecten toevoegen:
Open de app Foto's(Photos) en selecteer de afbeelding waaraan u een 3D-effect wilt toevoegen. Klik nu op de knop met de naam Wees creatief met deze foto(Get creative with this photo) in de hoofdwerkbalk en je zult verschillende opties zien, waaronder 3D-effecten toevoegen(Add 3D effects) . Klik eenvoudig op deze optie.

U ziet nu meerdere effecten(Effects) om aan uw foto toe te voegen. Enkele van deze effecten zijn Ballonnen, Vuurwerk, Atoombeweging, Herfstbladeren, Vlinders, Confetti-ontploffing, Aurora, Breaking News, Bubbels, Kaarsvlam, Hartvormen, Afstudeerhoeden(Balloons, Fireworks, Atomic motion, Autumn leaves, Butterflies, Confetti blast, Aurora, Breaking News, Bubbles, Candle Flame, Heart Shapes, Graduation hats,) en nog veel meer.
Selecteer(Select) een van deze 3D-effecten om deze over de foto toe te voegen. U kunt één voor één meer dan één 3D-effect aan uw foto toevoegen.

Nu kunt u het toegevoegde effect op de foto vergroten of verkleinen, roteren(resize, rotate,) of verplaatsen .(move)
U kunt ook het volumeniveau voor het effect aanpassen. Speel gewoon(Simply) het 3D-effect af om een voorbeeld van het uiteindelijke ontwerp te bekijken.
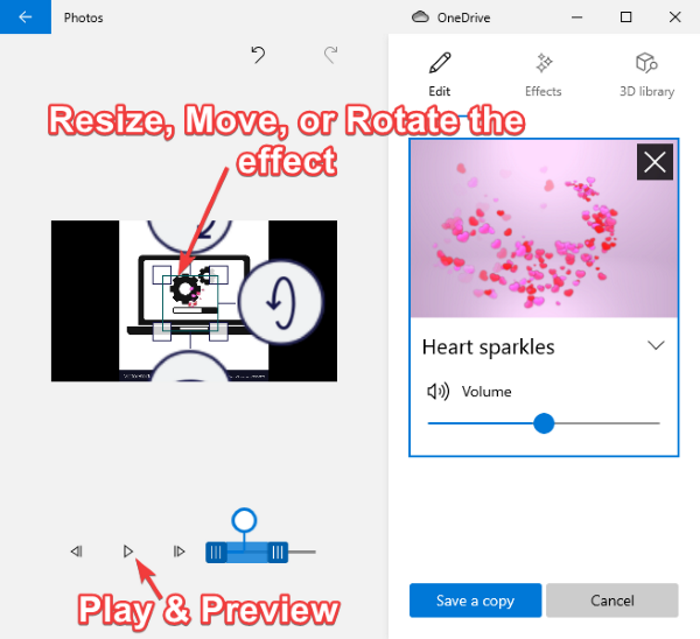
Het wordt ook geleverd met een 3D-bibliotheek( 3D library) om verschillende 3D-objecten te verkennen en aan uw foto's toe te voegen.

Als het er goed uitziet, kun je de foto met geanimeerde 3D-effecten en tekst opslaan als een videobestand.
Klik eenvoudig op de optie Kopie opslaan(Save a copy) en pas vervolgens de videokwaliteit (hoog, gemiddeld of laag) en hardwareversnellingsopties aan en druk vervolgens op de knop Exporteren(Export) om uw foto op te slaan met 3D-animatie-effecten in MP4 -indeling.

Om geanimeerde tekst toe te voegen:
Om geanimeerde tekst aan uw foto's toe te voegen, klikt u op de knop Creatief worden met deze foto( Get creative with this photo) en vervolgens op de optie Geanimeerde tekst toevoegen(Add animated text) .

Selecteer nu een geanimeerde tekststijl(animated text style) en lay(layout) -out om uw tekst toe te voegen. En voer vervolgens uw tekst in het tekstvak in.

Vervolgens kunt u naar het tabblad Beweging(Motion) gaan om verschillende overgangseffecten voor uw tekst aan te passen en te gebruiken.

U kunt ook verschillende effecten aan toegevoegde tekst toevoegen door naar het tabblad Filters te gaan.(Filters)

U kunt een voorbeeld van de geanimeerde tekst op uw foto bekijken met de afspeelknop. Als u klaar bent, slaat u de video op in MP4 -indeling door op de optie Save a copy > Export te klikken .
Dit is dus hoe u 3D-effecten en geanimeerde tekst kunt toevoegen aan uw afbeeldingen in de Microsoft Photos - app.
Related posts
Foto's bekijken als een diavoorstelling op Windows 10
De Windows 10 Foto's-app gebruiken - Tips en trucs
Een stilstaand beeld van een video vastleggen met de app Foto's in Windows 10
Fotor: gratis app voor het bewerken van afbeeldingen voor Windows 10
Hornil StylePix is een gratis draagbare beeldbewerkingssoftware voor Windows 10
Foto's publiceren naar Picasa en Google+ met Windows Photo Gallery
De beste spraak-naar-tekstsoftware voor Windows 10
Zoek en vervang tekst in meerdere bestanden in bulk op Windows 10
Vergelijk twee tekstbestanden met Text Comparator-software voor Windows 10
Hoe Network Sniffer Tool PktMon.exe te gebruiken in Windows 10
PhotoPad is een gratis Photo Editor-software voor Windows 10
Problemen met wazige tekst in Windows 10 oplossen
Hoe maak je een back-up en herstel je de app-instellingen van Foto's in Windows 10
Start bestanden eenvoudig met myLauncher voor Windows 10-computers
Een geanimeerd PNG-bestand (APNG) bewerken in Windows 10
Foto-app crasht steeds in Windows 10 [OPGELOST]
PicsArt biedt aangepaste stickers en exclusieve 3D-bewerkingen op Windows 10
14 dingen die u kunt doen met de Foto's-app van Windows 10 -
Top 6 beste fotobewerkings-apps voor Windows 10?
De beste fotoviewer voor Windows 10: 8 apps vergeleken
