4 manieren om ByteFence Redirect volledig te verwijderen
ByteFence is een legale anti-malwaresuite die is ontwikkeld door Byte Technologies . Het wordt soms gebundeld met de gratis softwareprogramma's die u van internet downloadt, omdat deze gratis programma's niet waarschuwen dat u uiteindelijk ook andere programma's zult downloaden en als gevolg daarvan kunt u de ByteFence -antimalware op uw pc downloaden zonder uw kennis.
U denkt misschien dat het, omdat het een anti-malwaresoftware is, misschien goed is om het op uw pc te installeren, maar dat is niet waar, aangezien alleen de gratis versie van de software zal worden geïnstalleerd. En de gratis versie scant alleen uw pc en verwijdert geen malware of virussen die tijdens de scan zijn gevonden. Deze software is ook gebundeld met andere programma's die uw pc kunnen beschadigen, dus u moet voorzichtig zijn bij het installeren van programma's van derden. ByteFence wordt(ByteFence) geïnstalleerd als software van derden en kan de instellingen van browsers zoals Google Chrome , Internet Explorer en Mozilla Firefox wijzigen door hun startpagina en standaard internetzoekmachine toe te wijzen aan Yahoo.comdie de browse-ervaring van de gebruiker aanzienlijk verminderen, want elke keer dat ze een nieuw tabblad openen, wordt ze automatisch doorgestuurd naar Yahoo.com . Al deze wijzigingen vinden plaats zonder medeweten van gebruikers.

ByteFence is ongetwijfeld legaal, maar vanwege het bovenstaande problematische gedrag wil iedereen deze applicatie zo snel mogelijk verwijderen als deze op zijn pc wordt geïnstalleerd. Als jij ook degene bent die dit probleem van ByteFence doormaakt(ByteFence) en deze applicatie van je pc wilt verwijderen, maar geen idee hebt hoe je dit moet doen, dan is dit artikel iets voor jou. In dit artikel worden verschillende methoden gegeven waarmee u de ByteFence eenvoudig van uw pc kunt verwijderen als deze zonder uw toestemming of zonder uw medeweten op uw pc is geïnstalleerd.
4 manieren(Ways) om ByteFence Redirect volledig te verwijderen(ByteFence Redirect Completely)
Er zijn vier methoden waarmee u de ByteFence- software van uw pc kunt verwijderen of verwijderen. Deze methoden worden hieronder uitgelegd.
Methode 1: ByteFence van Windows verwijderen via het Configuratiescherm(Method 1: Uninstall ByteFence from Windows using the Control Panel)
Volg deze stappen om ByteFence volledig uit Windows te verwijderen via het configuratiescherm.
1. Open het Configuratiescherm(Control Panel) van uw systeem.

2. Klik onder Programma's(Programs) op de optie Een programma verwijderen(Uninstall a program ) .

3. De pagina Programma's en functies(Programs & Features) verschijnt met een lijst van de geïnstalleerde apps op uw pc. Zoek naar de ByteFence Anti-Malware- toepassing in de lijst.

4. Klik met de rechtermuisknop op de ByteFence Anti-Malware- toepassing en vervolgens op de optie Verwijderen(Uninstall) die verschijnt.

5. Er verschijnt een pop-upvenster voor bevestiging. Klik(Click) op de knop Ja om de (Yes)ByteFence -antimalwaresoftware te verwijderen.
6. Volg daarna de instructies op het scherm en klik op de knop Verwijderen(Uninstall ) .
7. Wacht(Wait) enige tijd totdat het verwijderingsproces is voltooid. Start uw pc opnieuw op.
Na het voltooien van de bovenstaande stappen, wordt de ByteFence anti-malwaretoepassing volledig van uw pc verwijderd.
Methode 2: Gebruik Malwarebytes Free om ByteFence Anti-Malware te verwijderen(Method 2: Use Malwarebytes Free to Remove ByteFence Anti-Malware )
U kunt ByteFence ook van uw pc verwijderen met een andere antimalwaresoftware genaamd Malwarebytes Free , een populaire en veelgebruikte antimalwaresoftware voor Windows . Het is in staat om elk type malware te vernietigen dat over het algemeen wordt genegeerd door de andere software. Het beste van deze Malwarebytes is dat het u niets kost, omdat het altijd gratis te gebruiken is geweest.
In eerste instantie, wanneer u Malwarebytes downloadt , krijgt u een gratis proefversie van 14 dagen voor de premium-editie en daarna schakelt deze automatisch over naar de gratis basisversie.
Volg deze stappen om de MalwareBytes te gebruiken om de ByteFence -antimalware van uw pc te verwijderen.
1. Download allereerst de Malwarebytes via deze link(download the Malwarebytes from this link) .
2. Klik op de optie Gratis downloaden(Download Free) en de MalwareBytes begint met downloaden.

3. Wanneer Malwarebytes klaar is met downloaden, dubbelklikt u op het bestand MBSetup-100523.100523.exe om Malwarebytes op uw pc te installeren.

4. Er verschijnt een pop-up met de vraag of u deze app toestemming wilt geven om wijzigingen aan te brengen op uw apparaat? (do you want to allow this app to make changes to your device?)Klik op de knop Ja(Yes) om de installatie voort te zetten.
5. Volg daarna de instructies op het scherm en klik op de knop Installeren(Install ) .

6. Malwarebytes begint met de installatie op uw pc.

7. Zodra de installatie is voltooid, opent u de Malwarebytes .
8. Klik op de knop Scannen(Scan) op het scherm dat verschijnt.

9. Malwarebytes begint uw pc te scannen op malwareprogramma's en -toepassingen.

10. Het scanproces duurt enkele minuten.
11. Wanneer het proces is voltooid, wordt een lijst weergegeven met alle schadelijke programma's die door Malwarebytes zijn gevonden. Om deze kwaadaardige programma's te verwijderen, klikt u op de optie Quarantaine(Quarantine) .

12. Nadat het proces is voltooid en alle geselecteerde schadelijke programma's en registersleutels met succes van uw pc zijn verwijderd, zal de MalwareBytes u vragen uw computer opnieuw op te starten om het verwijderingsproces te voltooien. Klik(Click) op de knop Ja(Yes) om het verwijderingsproces te voltooien.
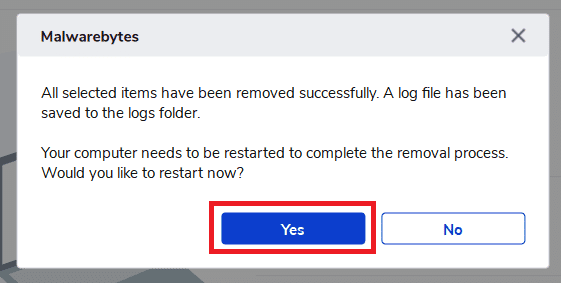
Zodra de pc opnieuw is opgestart, moet ByteFence Anti-malware van uw pc worden verwijderd.
Lees ook: (Also Read: )Fix Malwarebytes Real-Time Web Protection gaat niet aan Fout(Fix Malwarebytes Real-Time Web Protection Won’t Turn on Error)
Methode 3: Gebruik HitmanPro om de ByteFence volledig van uw pc te verwijderen(Method 3: Use HitmanPro to remove the ByteFence completely from your PC)
Net als de Malwarebytes is HitmanPro ook een van de beste anti-malwaresoftware die een unieke cloudgebaseerde benadering gebruikt om op malware te scannen. Als HitmanPro een verdacht bestand vindt, stuurt het het rechtstreeks naar de cloud om te worden gescand door twee van de beste antivirus-engines van vandaag, Bitdefender en Kaspersky .
Het enige nadeel van deze anti-malwaresoftware is dat deze niet gratis beschikbaar is en ongeveer $ 24,95 kost voor 1 jaar op 1 pc. Er is geen limiet voor het scannen door de software, maar als het gaat om het verwijderen van de adware, moet u de gratis proefperiode van 30 dagen activeren.
Om de HitmanPro -software te gebruiken om de ByteFence van uw pc te verwijderen, volgt u deze stappen:
1. Download eerst de HitmanPro(download the HitmanPro) anti-malware software.
2. Klik op de 30-dagen proefknop(30-day trial) om de gratis versie te downloaden en binnenkort zal de HitmanPro beginnen met downloaden.

3. Zodra de download is voltooid, dubbelklikt u op het exe -bestand voor de 32-bits versie van Windows en HitmanPro_x64.exe voor de 64-bits versie van Windows.
4. Er verschijnt een pop-up met de vraag of u deze app toestemming wilt geven om wijzigingen aan te brengen op uw apparaat? (do you want to allow this app to make changes to your device?)Klik op de knop Ja(Yes) om de installatie voort te zetten.
5. Volg de instructies op het scherm en klik op de knop Volgende(Next) om door te gaan.

6. Nadat het proces is voltooid, begint de HitmanPro automatisch met het scannen van uw pc. Het proces kan enkele minuten duren om te voltooien.
7. Zodra het scanproces is voltooid, verschijnt er een lijst met alle malware die HitmanPro heeft gevonden. Klik(Click) op de knop Volgende(Next) om deze schadelijke programma's van uw pc te verwijderen.
8. Om de schadelijke programma's te verwijderen, moet u de gratis proefperiode van 30 dagen starten. Om de proefperiode te starten, klikt u dus op de optie Gratis licentie activeren(Activate free license ) .

9. Nadat het proces is voltooid, start u uw pc opnieuw op.
Nadat de computer opnieuw is opgestart, moet de ByteFence van uw pc worden verwijderd.
Methode 4: ByteFence Redirect volledig verwijderen met de AdwCleaner(Method 4: Remove ByteFence Redirect Completely with the AdwCleaner)
De AdwCleaner is een andere populaire on-demand malwarescanner die de malware kan detecteren en verwijderen die zelfs de meest bekende anti-malwaretoepassingen niet kunnen vinden. Hoewel de Malwarebytes en HitmanPro voldoende zijn voor het bovenstaande proces, kun je deze (HitmanPro)AdwCleaner gebruiken als je je 100% veilig wilt voelen .
Volg deze stappen om AdwCleaner te gebruiken om de malwareprogramma's en software van uw pc te verwijderen.
1. Download eerst de AdwCleaner via deze link(download the AdwCleaner from this link) .
2. Dubbelklik op het xxexe - bestand om de AdwCleaner te starten . In de meeste gevallen worden alle gedownloade bestanden opgeslagen in de map Downloads .
Als het venster Gebruikersaccountbeheer(User Account Control) verschijnt, klikt u op de optie Ja(Yes) om de installatie te starten.
3. Klik op de optie Nu(Scan Now ) scannen om de computer/pc te scannen op beschikbare adware of malware. Dit gaat een paar minuten duren.

4. Zodra de scan is voltooid, klikt u op de optie Opschonen en repareren(Clean & Repair) om de beschikbare schadelijke bestanden en software van uw pc te verwijderen.
5. Zodra het verwijderingsproces van malware is voltooid, klikt u op de optie Nu opschonen en opnieuw opstarten(Clean & Restart Now) om het verwijderingsproces te voltooien.
Na het volgen van bovenstaande stappen wordt de ByteFence anti-malware software van uw pc verwijderd.
Aanbevolen: (Recommended:) een DDoS-aanval uitvoeren op een website met CMD(How to Perform a DDoS Attack on a Website using CMD)
Hopelijk(Hopefully) kunt u met een van de bovenstaande methoden de ByteFence Redirect volledig van uw pc verwijderen.
Zodra de ByteFence van uw pc is verwijderd, moet u handmatig een standaardzoekmachine voor uw browsers instellen, zodat u de volgende keer dat u een zoekmachine opent, niet wordt omgeleid naar yahoo.com. U kunt eenvoudig een standaardzoekmachine voor uw browser instellen door naar de instellingen van uw browser te gaan en onder de zoekmachine een zoekmachine naar keuze te kiezen in het vervolgkeuzemenu.
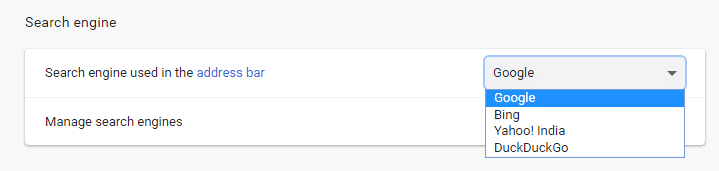
Related posts
5 manieren om Avast Antivirus volledig te verwijderen in Windows 10
3 manieren om meerdere internetverbindingen te combineren
5 manieren om uw pc in de veilige modus te starten
3 manieren om dedicated VRAM te verhogen in Windows 10
3 manieren om een proces te beëindigen in Windows 10
7 manieren om de weergave van de taakbalk in volledig scherm te herstellen
6 manieren om van gebruiker te wisselen in Windows 10
15 manieren om een trage Windows 10-pc sneller te maken
Copy Paste werkt niet op Windows 10? 8 manieren om het te repareren!
5 manieren om SD-kaart te repareren die niet wordt weergegeven of werkt
7 manieren om PUBG-crashes op de computer op te lossen
5 manieren om Steam Client te repareren (vernieuwen / repareren / STEAM opnieuw installeren)
7 manieren om te repareren Laptopbatterij aangesloten die niet oplaadt
Discord-overlay werkt niet? 10 manieren om het te repareren!
Discord-microfoon werkt niet? 10 manieren om het te repareren!
4 manieren om opgeslagen wifi-wachtwoorden op Windows 10 te bekijken
6 manieren om de gebruikersnaam van een gebruikersaccount te wijzigen in Windows 10
5 manieren om verhoogde opdrachtprompt te openen in Windows 10
6 manieren om Steam-fout in afwachting van transactie op te lossen
7 manieren om kritieke processen te repareren Overleden in Windows 10
