5 Dingen die we leuk vinden aan de nieuwe app Instellingen in Windows 10
Toen Microsoft Windows 8 creëerde , moesten ze het oude Configuratiescherm(Control Panel) loslaten en doorgaan met het creëren van een nieuwe manier om onze apparaten te configureren, een die ook op tablets en andere apparaten met een klein scherm kon worden gebruikt. Het Configuratiescherm(Control Panel) deed zijn werk goed, maar het was gebaseerd op een heel oud ontwerp, een ontwerp dat al vele jaren in Windows aanwezig is. (Windows)De app PC-instellingen van (PC Settings)Windows 8 veranderde in een veel eenvoudiger ontwerp in vergelijking met het Configuratiescherm(Control Panel) . En dat maakte je Windows -instellingen een stuk leesbaarder en gemakkelijker te configureren, ongeacht de apparaten die je gebruikte. De pc-instellingen(PC Settings)app van Windows 8 en Windows 8.1 had veel ruimte voor verbetering. In Windows 10 en later in de Anniversary Update voor Windows 10 heb je de beste Instellingen(Settings) -app tot nu toe. Dit zijn de belangrijkste redenen waarom we dol zijn op de nieuwe app Instellingen :(Settings)
1. Schoon, aanraakvriendelijk ontwerp
De nieuwste versie van de app Instellingen , te vinden in (Settings)Windows 10 met Anniversary Update(Windows 10 with Anniversary Update) , is veel beter ontworpen dan alle eerdere versies. Microsoft heeft veel energie gestoken in het zeer bruikbaar maken van de app Instellingen(Settings) , door een strak en eenvoudig ontwerp te gebruiken, voornamelijk gebaseerd op het gebruik van schakelaars om de beschikbare instellingen aan of uit(Off) te zetten . Je zult merken dat de app gemakkelijk te gebruiken is, zowel op touch- als non-touch-apparaten, vanwege de overal beschikbare schakelaars en vanwege het feit dat er geen nutteloze visuele versieringen zijn en alle belangrijke secties logisch zijn georganiseerd.
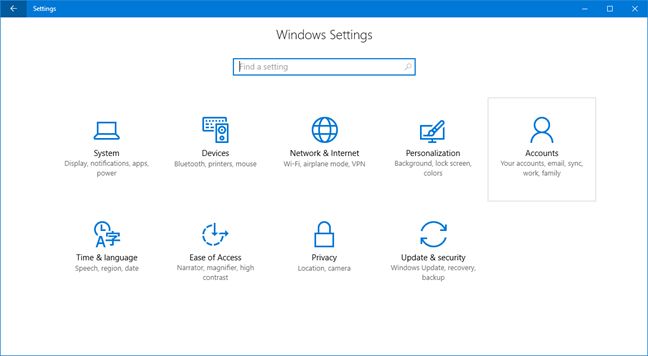
2. Gemakkelijk te navigeren
De nieuwste app Instellingen van (Settings)Windows 10 Jubileumupdate(Anniversary Update) is netjes georganiseerd in verschillende categorieën en subcategorieën met opties. Wanneer u de app start, verwelkomt het startscherm(Home) u met een reeks tegels die elk een categorie instellingen vertegenwoordigen. Als je eenmaal binnen een van deze categorieën bent gekomen, ga je meestal werken met instellingen die duidelijk worden beschreven en opgesplitst in verschillende secties die je aan de linkerkant van het venster kunt selecteren. Alles is er - gemakkelijk te bereiken en gemakkelijk te begrijpen.
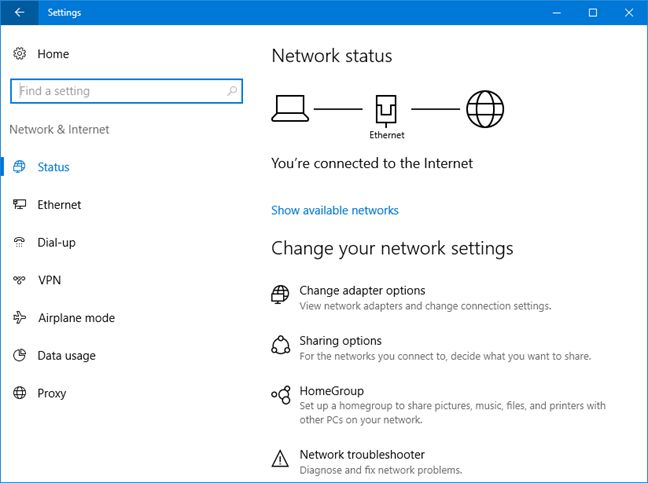
3. Makkelijk te begrijpen
In tegenstelling tot het traditionele Configuratiescherm(Control Panel) of zelfs de app Pc-instellingen van (PC Settings)Windows 8 en 8.1, zijn de instellingen die u in de app Instellingen van (Setting)Windows 10 vindt, meestal heel duidelijk over wat ze doen.
Er worden weinig acroniemen gebruikt en de instellingen worden over het algemeen goed uitgelegd.

4 . Makkelijk te zoeken
Als u de jubileumupdate(Anniversary Update) voor Windows 10 hebt geïnstalleerd , zult u merken dat de app Instellingen(Settings) nu een zoekveld heeft dat zich in het midden bovenaan het startscherm van de app en linksboven in het venster bevindt wanneer u een categorie instellingen invoert . Deze locaties maken de zoekfunctie gemakkelijk toegankelijk. Omdat zoeken u direct resultaten biedt met de instellingen die u waarschijnlijk wilt wijzigen, wordt het gebruik van zoeken waarschijnlijk uw favoriete manier om door de app Instellingen te bladeren.(Settings)

Als je meer wilt weten over de manieren waarop je snel kunt navigeren en dingen kunt zoeken in de nieuwe app Instellingen van (Settings)Windows 10 , lees dan dit artikel: Snel een instelling vinden in de app Instellingen van Windows 10(How to quickly find any setting in the Settings app from Windows 10) .
5. Meer controle dan ooit tevoren
De app Instellingen die u krijgt na het installeren van de (Settings)Jubileumupdate(Anniversary Update) voor Windows 10 biedt meer instellingen dan ooit tevoren en het is veel minder nodig om naar het oude Configuratiescherm(Control Panel) te gaan om te vinden wat u wilt configureren, omdat Windows 10 veel van zijn instellingen heeft gemigreerd naar de nieuwe app Instellingen . (Settings)Niet alleen dat, maar de nieuwe app Instellingen(Settings) bevat ook veel nieuwe instellingen die nooit beschikbaar waren in Windows 10 of in oudere Windows -versies.

In de app Instellingen van (Settings)Windows 10 met Jubileumupdate(Anniversary Update) vindt u nu bijvoorbeeld:
- Informatie over het opslaggebruik van de apps en desktopprogramma's die u hebt geïnstalleerd.
- De mogelijkheid om apps te resetten die niet meer willen werken zoals ze zouden moeten.
- Een betere manier om de snelle acties(Quick actions) te beheren vanuit het actiecentrum(Action center) .
- Een nieuw Status -gedeelte voor de netwerken die op uw apparaat zijn geconfigureerd.
- Nieuwe(New) personalisatie-instellingen. Taakbalkinstellingen(Taskbar) of donkere modus bijvoorbeeld.
- De instellingen voor gebruikersaccounts zijn nu allemaal beschikbaar in de app Instellingen .(Settings)
En ga zo maar door, enzovoort. Er zijn veel dingen toegevoegd of gewijzigd in de nieuwe app Instellingen(Settings) , waardoor deze beter is dan ooit tevoren en je nu meer controle hebt dan in het verleden.
Conclusie
Dit zijn de dingen die we het meest relevant vinden over de wijzigingen die Microsoft heeft aangebracht in de Instellingen(Settings) -app vanuit Windows 10 , in de Jubileumupdate(Anniversary Update) . Zijn er nog andere veranderingen die je erg leuk vindt? Aarzel niet om ze met ons te delen in de opmerkingen hieronder.
Related posts
Windows 10 starten in de veilige modus met netwerkmogelijkheden
Wat is de nieuwste versie van Windows 10? Controleer de versie die je hebt!
Hoe Windows 11 te downgraden en terug te gaan naar Windows 10
Hoe Check Disk (chkdsk) te gebruiken om fouten op de harde schijf in Windows 10 te testen en op te lossen -
Hoe installeer ik Windows 10 vanaf dvd, ISO of USB -
Hoe te upgraden van Windows 10 naar Windows 11 -
Gebruik de ClearType Text Tuner in Windows 10 om de leesbaarheid van tekst te vergroten
De complete gids voor het instellen van de standaard-apps in Windows 10
5 manieren om te configureren hoe Windows 10 Search werkt
Hoe de Windows Feedback-prompts in Windows 10 uit te schakelen?
Hoe de standaardweergave/tab voor Windows 10 Taakbeheer in te stellen
Hoe gebruikersvariabelen en systeemomgevingsvariabelen te maken in Windows 10 -
Hoe te upgraden naar Windows 10 (gratis) -
3 gratis manieren om Windows 10 te downloaden, op 32-bits of 64-bits
Een systeemherstelschijf maken in Windows 10 en Windows 11
Steps Recorder gebruiken om stappen vast te leggen voor het oplossen van problemen met Windows 10 -
Opstartprogramma's bekijken en uitschakelen vanuit Taakbeheer van Windows 10
Hoe de Windows 10-apps te identificeren die systeembronnen gebruiken?
13 manieren om "Als administrator uitvoeren" te gebruiken in Windows 10 -
Waar is de Prullenbak in Windows 10 en Windows 11?
