6 eenvoudige tips om een trage Android-telefoon te versnellen
Iedereen houdt van hun Android -smartphones wanneer ze voor de eerste keer worden gebruikt, omdat ze ongelooflijk snel zijn. U wilt altijd dat uw telefoon snel is en hetzelfde prestatieniveau behoudt. Het is echter niet mogelijk voor het apparaat om hetzelfde te presteren als de prestaties na verloop van tijd verslechteren, en hier is "hoe u een trage Android-telefoon kunt versnellen"(“how you can speed up a slow Android phone” ) als uw apparaat traag aanvoelt of laat reageert op invoer.

Zoals hierboven vermeld, hoe duur of high-end je telefoon ook is, hij zal op een bepaald moment langzamer worden. Na langdurig gebruik verslechteren de prestaties van elke smartphone tot op zekere hoogte. Naarmate het aantal apps en gegevens blijft toenemen, neemt de druk op de hardwarebronnen van het apparaat toe. Dit zorgt er op zijn beurt voor dat het apparaat traag en traag aanvoelt. Het enige verschil is dat een budgettelefoon veel eerder tekenen van vertraging begint te vertonen dan een premium-telefoon.
Het probleem is universeel en wordt geconfronteerd met iedereen die een smartphone bezit, maar het goede hieraan is dat het eenvoudig kan worden opgelost. Wanneer uw apparaat traag begint te worden en laggy aanvoelt, moet u enkele kleine wijzigingen aanbrengen in de manier waarop u uw telefoon gebruikt. Om de prestaties van je smartphone een boost te geven, moet je op een aantal punten bezuinigen. Eenvoudige handelingen zoals het verwijderen van ongebruikte apps, het vrijmaken van ruimte, het overschakelen naar een light-versie van sommige apps, enz. kunnen een trage Android(Android) -telefoon aanzienlijk versnellen . In dit artikel gaan we in detail de verschillende factoren bespreken die bijdragen aan het vertragen van een Android -telefoon. We zullen je ook enkele handige tips geven die je zullen helpen om je trage Android -telefoon sneller te maken.
Wat zijn enkele van de belangrijkste redenen waarom uw telefoon traag wordt?(What are some of the main reasons behind your phone getting slow?)
Verschillende factoren kunnen ervoor zorgen dat uw apparaat traag werkt en dit kan te wijten zijn aan een hardware- of softwaregerelateerd probleem. Wanneer uw telefoon oud wordt, is de hardware van het apparaat mogelijk niet goed genoeg om de nieuwste apps en games uit te voeren. Laten we eens kijken naar enkele van de redenen achter de zwakke prestaties van uw telefoon.
1. Onvoldoende geheugen (RAM)(1. Insufficient Memory (RAM)) – Elke Android(Every Android) - smartphone heeft een beperkte hoeveelheid geheugen. Dit geheugen wordt gebruikt door apps wanneer ze actief zijn. Als er te veel apps op de achtergrond draaien, zal het al snel al het RAM-geheugen(RAM) opgebruiken . Als je een bepaald spel probeert te spelen dat veel RAM vereist , kan het al het beschikbare geheugen opgebruiken en je telefoon extreem traag maken.
2. Onvoldoende interne opslag(2. Insufficient Internal Storage) - Dit is een van de belangrijkste redenen waarom telefoons traag worden. Als er te veel apps of gegevens op uw apparaat staan, heeft uw apparaat binnenkort geen interne opslagruimte meer. Elke app heeft een bepaalde hoeveelheid gereserveerde ruimte op het interne geheugen nodig om gegevensbestanden op te slaan; als die ruimte niet beschikbaar is, zal de app vastlopen.
3. Beschadigde batterij(3. Damaged Battery) - Android - smartphones gebruiken een oplaadbare batterij en de levensduur is afhankelijk van het gebruik van de gebruiker. Na een bepaald aantal ladingen en ontladingen verliest de batterij zijn kracht en als gevolg daarvan begint de batterij snel leeg te lopen. Het maakt uw apparaat ook traag en traag omdat het niet in staat is om voldoende stroom te leveren aan de hardwarecomponenten.
4. Oude Android-versie(4. Old Android version) – U moet uw apparaat altijd up-to-date houden naar de nieuwste Android - versie. Het gebruik van een oude en verouderde Android -versie kan uw telefoon vertragen omdat de apps zijn geoptimaliseerd om op de nieuwste Android - versie te draaien en niet op de oude.
5. Ongebruikte apps en bloatware(5. Unused Apps and Bloatware ) - We hebben allemaal apps op onze telefoons die we niet gebruiken. Deze apps verbruiken intern geheugen en als gevolg hiervan nemen de prestaties van het apparaat af. Hoewel sommige van deze apps direct kunnen worden verwijderd, zijn andere vooraf geïnstalleerd (bekend als Bloatware ) en kunnen ze niet direct worden verwijderd. Je moet speciale apps gebruiken of je apparaat rooten om van Bloatware af te komen .
Een trage Android-telefoon versnellen(How to Speed up a Slow Android Phone)
Omdat we een duidelijk idee hebben van de belangrijke factoren die je telefoon traag kunnen maken, zal het repareren ervan niet zo moeilijk zijn. Zoals eerder vermeld, zijn er verschillende kleine wijzigingen die u kunt aanbrengen om de prestaties van uw apparaat te verbeteren. In deze sectie gaan we deze tips en trucs in detail bespreken, zodat u uw telefoon in een mum van tijd kunt versnellen.
Methode 1: Ruimte vrijmaken(Method 1: Free Up Space)
Onvoldoende(Insufficient) intern geheugen is waarschijnlijk de grootste boosdoener achter het traag worden van uw telefoon. De oplossing is zo simpel als het vrijmaken van ruimte. Er zijn veel manieren waarop u dat kunt doen. Laten we bij het begin beginnen en de verschillende manieren bespreken om de belasting van het interne geheugen te verminderen.
1. Maak een back-up van uw persoonlijke bestanden(1. Backup your Personal Files)
Als je geen externe geheugenkaart hebt, worden al je mediabestanden zoals foto's, video's en muziek opgeslagen in je interne geheugen. Dit vormt een aanzienlijk deel van uw interne geheugen. Als u het probleem van onvoldoende opslagruimte ondervindt, is het altijd een goed idee om uw mediabestanden over te zetten naar een computer of cloudopslag zoals Google Drive , One Drive , enz. Het hebben van een back-up voor uw foto's en video's heeft veel toegevoegd voordelen ook. Je gegevens blijven veilig, zelfs als je mobiel kwijtraakt, wordt gestolen of beschadigd raakt. Kiezen voor een cloudopslagdienst beschermt ook tegen gegevensdiefstal, malware en ransomware. Afgezien daarvan zullen de bestanden altijd beschikbaar zijn om te bekijken en te downloaden. Het enige dat u hoeft te doen, is inloggen op uw account en toegang krijgen tot uw clouddrive. VoorAndroid- gebruikers, de beste cloudoptie voor foto's en video's is Google Foto's(Google photos)(Google photos) . Andere haalbare opties zijn Google Drive , One Drive , Dropbox , MEGA , enz.
U kunt er ook voor kiezen om uw gegevens over te zetten naar een computer. Het zal niet altijd toegankelijk zijn, maar het biedt veel meer opslagruimte. In vergelijking met cloudopslag die beperkte vrije ruimte biedt (je moet voor extra ruimte betalen), biedt een computer bijna onbeperkte ruimte en kan hij al je mediabestanden herbergen, ongeacht hoeveel het is.
Lees ook: (Also Read:) 10 manieren om een back-up te maken van uw Android-telefoongegevens(10 Ways To Back Up Your Android Phone Data)
2. Versnel een trage Android-telefoon door ongebruikte apps en hun gegevens te verwijderen(2. Speed Up A Slow Android Phone By Removing Unused Apps and their Data)
Iedereen heeft wel een paar apps die ze nooit gebruiken. Het is altijd goed om apps te verwijderen die u niet nodig heeft om meer ruimte te maken voor de essentiële. Daarnaast slaan alle apps gegevens op in de interne opslag. Social media-apps zijn een van de belangrijkste oorzaken van het verstoppen van uw interne geheugen. Daarom kunt u, naast het wissen van deze apps, ook de cache- en gegevensbestanden voor sommige apps of alle apps verwijderen om het interne geheugen aanzienlijk vrij te maken. Volg de onderstaande stappen om de cache en gegevensbestanden voor elke app te wissen (laten we bijvoorbeeld Facebook nemen ).
1. Open eerst Instellingen(Settings) op uw apparaat en ga naar het gedeelte Apps .

2. Zoek hier naar Facebook in de lijst met geïnstalleerde apps en tik erop.

3. Tik nu op de optie Opslag(Storage) .

4. Tik daarna op de knoppen Cache(Clear Cache ) wissen en Gegevens wissen( Clear Data) en de gegevensbestanden voor die app worden van uw apparaat verwijderd.

5. Je kunt ook op de knop Verwijderen tikken(Uninstall button) als je die app niet meer nodig hebt.
Om alle cachebestanden(Cache) te verwijderen, moet je de cachepartitie(Wipe Cache Partition) van de bootloader wissen. In eerdere Android- versies was het mogelijk om alle Cache- bestanden te wissen vanuit de Instellingen(Settings) zelf, maar nu is dat niet mogelijk. Volg de onderstaande stappen om de cachepartitie(Wipe Cache Partition) op een Android-telefoon te wissen.
- Het eerste dat u moet doen, is uw mobiele telefoon uitschakelen(switch off your mobile phone) .
- Om de bootloader te openen , moet je op een combinatie van toetsen drukken(combination of keys) . Voor sommige apparaten is dit de aan / uit-knop samen met de volume-omlaagtoets, terwijl dit voor andere de aan / uit-knop is samen met beide volumetoetsen.
- Houd er rekening mee dat het touchscreen niet werkt in de bootloader-modus, dus wanneer het begint, gebruikt u de volumetoetsen om door de lijst met opties te bladeren.
- Ga naar de hersteloptie(Recovery) en druk op de aan / uit-knop(power button) om deze te selecteren.
- Ga nu naar de optie Wipe Cache Partition en druk op de aan / uit-knop om deze te selecteren.
- Zodra de cachebestanden zijn verwijderd, start u uw apparaat opnieuw op(reboot your device) .
Lees ook: (Also Read:) Cache wissen op Android-telefoon(How to Clear Cache on Android Phone)
Methode 2: Bloatware uitschakelen of verwijderen(Method 2: Disable or Uninstall Bloatware)
Bloatware verwijst naar de vooraf geïnstalleerde apps en systeem-apps die vanaf het begin op je telefoon aanwezig zijn. Deze apps kunnen zijn toegevoegd door de fabrikant, uw netwerkserviceprovider of kunnen zelfs specifieke bedrijven zijn die de fabrikant betalen om hun apps als promotie toe te voegen. Dit kunnen systeem-apps zijn zoals het weer, gezondheidstracker, rekenmachine, kompas, enz., of sommige promotionele apps zoals Amazon , Spotify , enz.
Hoewel sommige van deze apps kunnen worden verwijderd, kunnen andere niet worden verwijderd. Volg de onderstaande stappen om Bloatware te verwijderen / uitschakelen om uw trage Android -telefoon te versnellen:
1. Ga naar de Instellingen(Settings) van je telefoon.
2. Klik nu op de optie Apps .
3. Hierdoor wordt de lijst weergegeven met alle apps die op uw telefoon(apps installed on your phone) zijn geïnstalleerd . Selecteer de apps die u niet wilt en klik erop.

4. Nu vindt u de optie om uit te schakelen in plaats van te verwijderen(Disable instead of Uninstall) . Zoals eerder vermeld, kunnen sommige apps niet volledig worden verwijderd en moet u het doen met ze uit te schakelen in plaats van ze te verwijderen.

5. Als geen van beide opties beschikbaar is en de knoppen Verwijderen/Uitschakelen grijs zijn, betekent dit dat de app niet direct kan worden verwijderd. Je zult apps van derden zoals System App Remover of No Bloat Free moeten gebruiken om van deze apps af te komen.
6. Ga echter alleen verder met de bovengenoemde stap als u er absoluut zeker van bent dat het verwijderen van die specifieke app de normale werking van uw Android - smartphone niet verstoort.
Methode 3: Android-besturingssysteem bijwerken(Method 3: Update Android Operating System)
Zoals eerder vermeld, kan een oude en verouderde Android -versie uw apparaat traag maken omdat het niet is geoptimaliseerd om de nieuwste apps te verwerken. Daarom moet u uw besturingssysteem altijd bijwerken naar de nieuwste versie die beschikbaar is. Volg de onderstaande stappen om te zien hoe.
1. Het eerste dat u moet doen, is Instellingen(Settings) op uw apparaat openen.
2. Tik nu op de optie Systeem(System) .

3. Selecteer hier de optie Software-update .

4. Uw telefoon zoekt nu automatisch naar nieuwe updates van het Android-besturingssysteem(Android Operating system updates) .

5. Tik op de knop Bijwerken(Update button) als er updates in behandeling zijn.
Methode 4: Schakel over naar Lite-versies van Apps(Method 4: Switch to Lite versions of Apps)
Veel populaire apps en games hebben aparte Lite- versies van hun apps. Deze apps zijn speciaal ontworpen voor apparaten die qua specificaties niet zo geweldig zijn. Deze apps verbruiken minder data en zijn dus perfect voor mensen met een beperkte internetverbinding. Social media-apps zoals Facebook en Twitter hebben hun Lite-versie-apps beschikbaar in de Play Store . Het is hard nodig omdat deze apps een grote bijdrage leveren om je telefoon traag te maken.
Facebook is bijvoorbeeld slechts ongeveer 100 MB op het moment van installatie, maar het bespaart veel gegevens en begint binnen een paar weken bijna 1 GB aan ruimte in te nemen. Dit is een ernstige bron van zorg voor oude apparaten en budgettelefoons met minder interne geheugenruimte. Daarnaast worden deze apps constant op de achtergrond gescand voor elk nieuw bericht, bericht of melding. Als gevolg hiervan wordt een aanzienlijke hoeveelheid RAM alleen al door een aantal apps gebruikt. Voor budgettelefoons heeft dit een groot effect op het vertragen van de telefoon en maakt het de ervaring traag en traag.

De eenvoudige oplossing is om de hoofdapp te verwijderen en deze te vervangen door hun lite-versies. (The simple solution is to get rid of the main app and replace them with their lite versions.)Ze nemen niet alleen minder ruimte in beslag, maar nemen ook geen RAM -geheugen of andere hardwarebronnen in beslag. Je hoeft niet eens concessies te doen aan de functionaliteiten. Met de lite-versie van Facebook of Twitter kun je alles doen wat mogelijk is op de normale app. Scrollen door je feed, een post maken, praten met je vrienden, etc. kan op de Lite app net als de gewone app.
Methode 5: Versnel een trage Android-telefoon door Animaties uit te schakelen(Method 5: Speed up a slow Android phone by disabling Animations)
Animaties verbeteren de gebruikerservaring door een esthetisch gevoel te geven. Verschillende(Different) soorten overgangen, een app openen en sluiten, schakelen tussen verschillende schermen, etc. hebben allemaal een bepaalde animatie. Wanneer het apparaat echter oud wordt, worden deze animaties een beetje te veel voor de telefoon. Eenvoudige acties, zoals scrollen door de app-galerij, voelen traag en laggy aan. Daarom is het een goed idee om alle animaties handmatig uit te schakelen. Dit vermindert de belasting van de GPU en maakt uw telefoon responsiever en sneller. Om animaties uit te schakelen, moet u echter eerst de ontwikkelaarsopties inschakelen(enable the Developer options) . Volg de onderstaande stappen om animaties op een Android -telefoon uit te schakelen:
1. Open eerst de instellingen(Settings) op uw telefoon en tik vervolgens op het tabblad Systeem .(System)
2. Tik op het tabblad Systeem op (System tab,)Opties voor (options)ontwikkelaars(Developer) .

3. Zoek hier naar de Windows-animatieschaal(Windows animations scale) en tik erop.

4. Selecteer nu de optie "Animatie uit"(“Animation off”) .
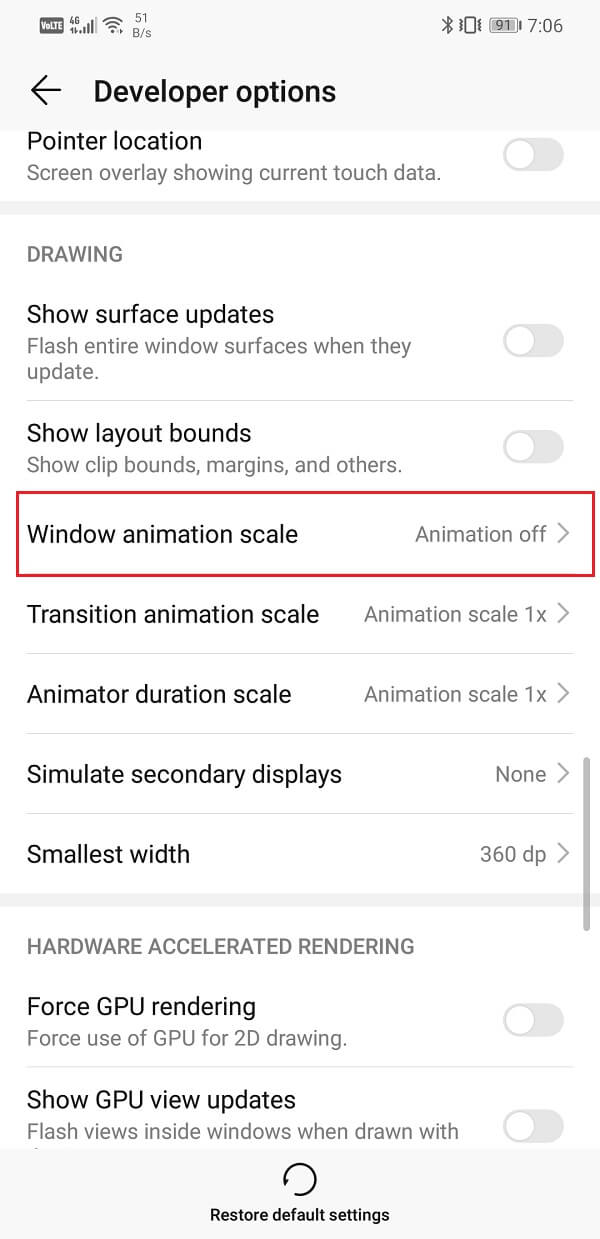
5. Zoek op dezelfde manier naar een andere optie met het woord animatie(look for any other option with the word animation) erin, zoals de overgangsanimatieschaal(Transition) en de duurschaal van de animator , en schakel de animatie voor hen uit.

Methode 6: Chrome optimaliseren om een trage Android-telefoon te versnellen(Method 6: Optimize Chrome to speed up a Slow Android phone)
Google Chrome is de meest gebruikte browser door Android- gebruikers. Veel mensen ervaren vertragingen tijdens het gebruik van Chrome . Het voelt alsof de telefoon extreem traag is geworden tijdens het gebruik van Chrome om op internet te surfen. Bovendien, als je een trage internetverbinding hebt, verdubbelt het de impact en voelt het als een eeuwigheid om een website te openen of een video te bekijken.
Daarom heeft Chrome een speciale Data Saver -modus voor apparaten met een trage internetverbinding en hardwarebeperkingen. In de Data Saver-modus(Data Saver mode) comprimeert Chrome automatisch websites met 30 procent en video's met 50 procent. Dit verbetert de browsesnelheid aanzienlijk en zorgt ervoor dat uw apparaat sneller aanvoelt. Volg de onderstaande stappen om de Data Saver -modus voor Chrome in te schakelen .
1. Open eerst Chrome(open Chrome) op uw telefoon.
2. Tik nu op het menu(three-button menu) met drie knoppen in de rechterbovenhoek van het scherm.
3. Selecteer in het vervolgkeuzemenu Instellingen(Settings) en tik vervolgens op de optie Gegevensbesparing(Data Saver) .

4. Schakel daarna de tuimelschakelaar naast de(toggle switch next to the Data Saver) optie Gegevensbesparing in.

Aanbevolen:(Recommended:)
- Hoe foto's opslaan op SD-kaart op Android-telefoon?(How To Save Photos To SD Card On Android Phone?)
- 5 manieren om uw Android-telefoon te repareren die niet kan worden ingeschakeld(5 Ways to Fix Your Android Phone That Won’t Turn ON)
- Fix Verbeter locatienauwkeurigheid pop-up in Android(Fix Improve Location Accuracy Popup In Android)
Hiermee zijn we aan het einde van dit artikel gekomen en we hopen dat u deze informatie nuttig vindt. Er is niets zo frustrerend als worstelen met een trage en trage telefoon. Aangezien het meeste werk op onze telefoons wordt uitgevoerd, moeten deze snel en responsief zijn.
Als geen van deze methoden uw Android(Android) -apparaat kan versnellen , kunt u proberen het terug te zetten naar de fabrieksinstellingen(reset it to factory settings) . Op deze manier keert de telefoon terug naar de oorspronkelijke staat uit de doos. Aangezien het echter al uw apps en gegevens volledig zal verwijderen, moet u ervoor zorgen dat u een back-up maakt van al uw essentiële gegevens voordat u kiest voor een fabrieksreset.(make sure that you backup all your essential data before opting for a factory reset.)
Related posts
Vind het IMEI-nummer zonder telefoon (op iOS en Android)
Hoe u uw telefoonnummer kunt vinden op Android en iOS
Fix Kan apps niet downloaden op uw Android-telefoon
Het formaat van het toetsenbord wijzigen op een Android-telefoon
Hoe langzaam opladen op Android te repareren (6 eenvoudige oplossingen)
Android-telefoongesprek repareren gaat rechtstreeks naar voicemail
Cache wissen op Android-telefoon (en waarom is het belangrijk)
Hoe je iemands verjaardag kunt achterhalen op Snapchat
Hoe Hulu Token Error 3 op te lossen
Wijzig uw naam, telefoonnummer en andere informatie in Google-account
Fix Hulu-foutcode P-dev302
Lettertypen op Android-telefoon wijzigen (zonder rooten)
Android-telefoon gebruiken als luidspreker voor pc of tv
Hoe een virus van een Android-telefoon te verwijderen (gids)
Android-apps downloaden die niet beschikbaar zijn in uw land
Hoe een telefoonnummer op Android te deblokkeren
Apps op Android-telefoon sideloaden (2022)
Schakel nood- of oranje waarschuwingen uit op Android-telefoon
Hoe u de batterij van uw Android-telefoon sneller kunt opladen
Hoe foto's op SD-kaart op Android-telefoon op te slaan
