6 manieren om uw telefoon aan te zetten zonder aan / uit-knop (2022) - TechCult
We begrijpen dat smartphones kwetsbaar kunnen zijn en mogelijk wat zorg nodig hebben bij het gebruik. Er zijn echter momenten waarop we niet extra op onze telefoons letten dat ze verschillende schade kunnen oplopen. Als we het hebben over telefoonschade, denken we aan een gebarsten scherm. U kunt echter ook zonder de juiste zorg de aan/uit-knop van uw smartphone beschadigen. Een beschadigde aan / uit-knop kan u wat geld kosten als u deze wilt laten repareren. Niemand kan zich voorstellen dat ze hun smartphones gebruiken zonder een aan / uit-knop, aangezien een aan / uit-knop een van de essentiële hardwareknoppen op uw smartphone is. Dus wat doe je als je je telefoon moet aanzetten zonder aan/uit-knop ?(turn on your phone without power button)? Welnu, het kan een uitdagende taak zijn om uw smartphone in te schakelen wanneer uw aan / uit-knop niet reageert, kapot is of volledig is beschadigd. Daarom hebben we, om u met dit probleem te helpen, een aantal manieren bedacht die u kunt gebruiken om uw telefoon aan te zetten.

Hoe u uw telefoon AAN zet zonder aan / uit -knop(Power Button)
Verschillende(Different) manieren om je telefoon aan te zetten zonder de aan/uit -(Power) knop
Er zijn verschillende manieren waarop u kunt proberen uw Android-smartphone in te schakelen wanneer uw aan / uit-knop beschadigd is of niet reageert. We noemen enkele van de belangrijkste manieren die gebruikers van Android-telefoons kunnen proberen.
Methode 1: Laad je telefoon op of vraag iemand om te bellen(Method 1: Put your phone on charge or ask someone to call)
Wanneer u uw smartphone moet gebruiken, maar de aan / uit-knop is beschadigd en daardoor gaat het scherm niet aan. In dit geval kunt u uw smartphone opladen. Wanneer u uw oplader aansluit, wordt uw telefoon automatisch ingeschakeld om u het batterijpercentage te tonen. Een andere manier is om iemand te vragen u te bellen, want wanneer iemand u belt, wordt uw smartphonescherm automatisch ingeschakeld om u de naam van de beller te tonen.
Als uw telefoon echter is uitgeschakeld omdat de batterij leeg is, kunt u deze aansluiten op uw oplader en wordt deze automatisch ingeschakeld.
Method 2: Use the scheduled power on/off feature
Met de functie " Scheduled power on/off” kunt u eenvoudig de tijd voor uw smartphone instellen. Na het plannen van de tijd, wordt uw smartphone in- en uitgeschakeld volgens de door u ingestelde tijd. Dit is een belangrijke functie die van pas kan komen als uw aan / uit-knop kapot is, omdat u op deze manier weet dat uw telefoon wordt ingeschakeld volgens de tijd die u instelt. Voor deze methode kunt u deze stappen volgen.
1. Open uw telefooninstellingen(phone settings) door vanaf de bovenkant van het scherm naar beneden te scrollen en op het tandwielpictogram te klikken. Deze stap varieert van telefoon tot telefoon, aangezien sommige telefoons de scrollfunctie vanaf de onderkant van het scherm hebben.

2. Klik vanuit de instelling op Toegankelijkheid(Accessibility) en open de functie " Scheduled power on/off ". Deze stap zal echter weer van telefoon tot telefoon verschillen. Op sommige telefoons kunt u deze functie vinden door de " Security app> Battery & Performance>Scheduled power on/off " te openen.
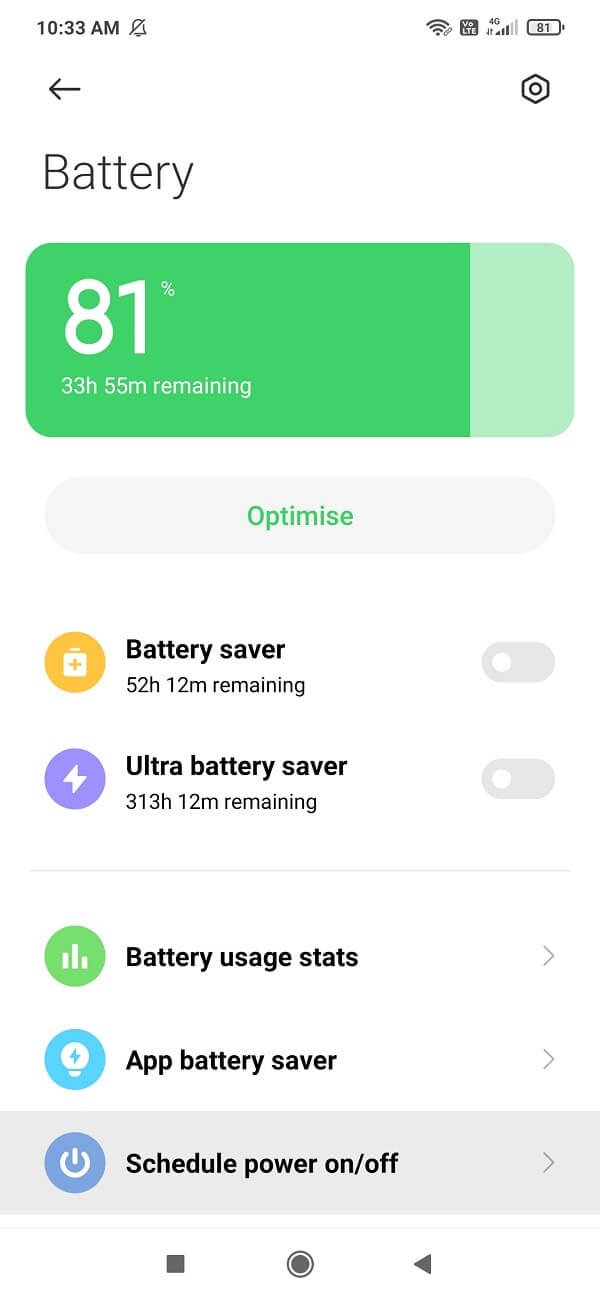
3. Nu kunt u in de geplande aan/uit-functie eenvoudig de aan- en uitschakeltijd voor uw smartphone instellen. (set the on and off time for your smartphone.) Zorg(Make) ervoor dat u een verschil van 3-5 minuten aanhoudt tussen de aan- en uitschakeltijden.
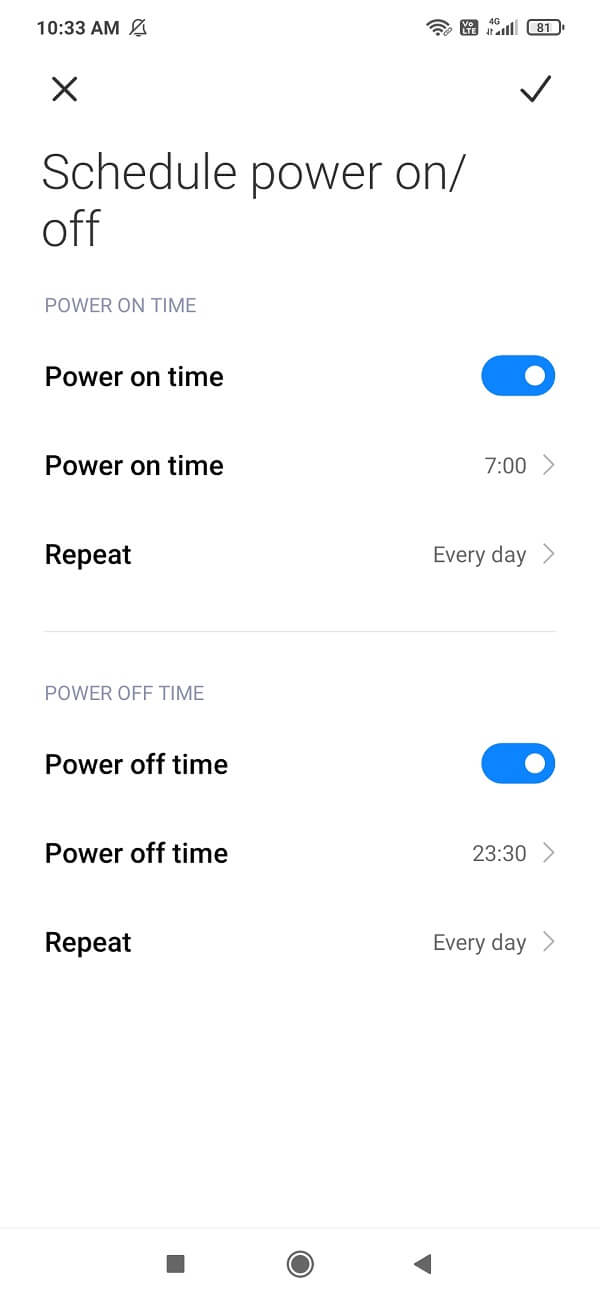
Door de geplande aan/uit-functie van uw smartphone te gebruiken, wordt uw smartphone niet buitengesloten, aangezien uw telefoon automatisch op de geplande tijd wordt ingeschakeld. Als je deze methode echter niet leuk vindt, kun je de volgende proberen.
Lees ook: (Also Read:) Hoe kunt u controleren of uw telefoon 4G heeft ingeschakeld?(How to Check if your phone is 4G Enabled?)
Methode 3: Gebruik de functie dubbeltikken om het scherm uit de slaapstand te halen (Method 3: Use the double-tap feature to wake the screen )
De meeste smartphones hebben de functie voor dubbel tikken waarmee gebruikers kunnen dubbeltikken op het scherm van hun smartphone. Wanneer de smartphonegebruikers dubbeltikken op het scherm, wordt het scherm van de smartphone automatisch ingeschakeld, dus als uw telefoon deze functie heeft, kunt u deze stappen voor deze methode volgen.
1. De eerste stap is om uw telefooninstellingen te openen door naar beneden of naar boven te scrollen vanaf de boven- of onderkant van het scherm, aangezien dit van telefoon tot telefoon verschilt, en door op het tandwielpictogram te klikken om de instellingen te openen .(Settings)
2. Zoek in de instellingen naar het gedeelte ' Vergrendelscherm(Lock screen) '.
3. Schakel in het vergrendelscherm de schakelaar in voor de optie ' Dubbeltik op scherm om te wekken(Double-tap screen to wake) .'

4. Nadat u de schakelaar hebt ingeschakeld, kunt u ten slotte proberen te dubbeltikken op het scherm en kijken of het scherm wordt geactiveerd.
Methode 4: Gebruik apps van derden om de aan/uit-knop opnieuw toe te wijzen(Method 4: Use third-party apps to remap the power button)
Er zijn tal van toepassingen van derden die u kunt gebruiken om uw aan / uit-knop opnieuw toe te wijzen. Dit betekent dat u uw telefoon opnieuw kunt toewijzen en uw volumeknoppen kunt gebruiken om uw telefoon aan te zetten. Volg deze stappen voor deze methode.
1. De eerste stap is het downloaden van een applicatie genaamd de ' Power button to Volume button ' op uw smartphone.

2. Nadat u de applicatie met succes op uw smartphone hebt gedownload en geïnstalleerd, moet u de selectievakjes voor de opties ' Opstarten' en 'Scherm uit( Boot’ and ‘Screen off) ' aanklikken.

3. Nu moet je toestemming geven aan deze applicatie( grant permission to this application) om op de achtergrond te draaien.

4. Nadat je toestemming hebt gegeven en de app hebt ingeschakeld, kun je je telefoon eenvoudig uitschakelen door op de melding te klikken. ( you can easily turn off your phone by clicking on the notification.)En op dezelfde manier kunt u uw smartphone inschakelen met behulp van de volumeknoppen.
Lees ook: (Also Read:) Bestanden overbrengen van interne Android-opslag naar SD-kaart(Transfer Files From Android Internal Storage To SD Card)
Methode 5: Gebruik de vingerafdrukscanner(Method 5: Use the fingerprint scanner)
Een andere methode die u kunt gebruiken als u nieuwsgierig bent naar hoe u uw telefoon kunt inschakelen zonder een aan / uit-knop, is door uw vingerafdrukscanner in te stellen om uw telefoon in te schakelen. Hier leest u hoe u eenvoudig een telefoon met een kapotte aan / uit-knop kunt inschakelen door uw vingerafdrukscanner in te stellen.
1. Open je telefoon Instellingen(Settings) .
2. Blader vanuit de instellingen naar beneden en zoek het gedeelte " Wachtwoorden en beveiliging(Passwords and Security) ".

3. Klik in het gedeelte wachtwoorden en beveiliging op " Vingerafdruk ontgrendelen(Fingerprint Unlock) ".

4. Ga nu naar vingerafdrukken beheren om uw (manage) vingerafdruk(fingerprints) toe te voegen.

5. Begin met het scannen van uw vinger door deze op de scanner aan de achterkant te houden(Start scanning your finger by keeping it on the scanner at the back) . Deze stap verschilt van telefoon tot telefoon. Sommige Android -smartphones hebben de menuknop als vingerscanner.
6. Nadat u uw vingertop hebt gescand, kunt u een vingerafdruknaam geven zodra de optie verschijnt.(you can give a fingerprint name once the option pops up.)

7. Ten slotte kunt u uw smartphone inschakelen door uw vingertop te scannen op de vingertopscanner van uw telefoon.
Methode 6: Gebruik ADB-opdrachten(Method 6: Use ADB commands)
Als geen van de bovenstaande methoden voor u werkt en u uw telefoon niet opnieuw kunt opstarten met een kapotte aan / uit-knop, kunt u de ADB-opdrachten op uw pc(ADB commands on your PC) gebruiken . ADB ( Android Debug Bridge ) kan uw smartphone eenvoudig via USB vanaf uw pc bedienen. Voordat u echter doorgaat met deze methode, moet u USB-foutopsporing op uw smartphone inschakelen . En zorg ervoor dat de standaard verbindingsmodus van uw smartphone ' Bestandsoverdracht(File transfer) ' is en niet de modus 'alleen opladen'. Hier leest u hoe u ADB -opdrachten kunt gebruiken om uw telefoon in te schakelen met een kapotte aan / uit-knop.
1. De eerste stap is het downloaden en installeren van ADB-stuurprogramma's(ADB drivers) op uw pc.

2. Verbind nu uw smartphone met uw pc met behulp van een USB -kabel.
3. Ga naar uw ADB-directory , dit is de plaats waar u de stuurprogramma's hebt gedownload en geïnstalleerd.
4. Nu moet u op shift drukken en met de rechtermuisknop ergens op het scherm klikken om een lijst met opties te krijgen.
5. Klik in de lijst met opties op " Open Powershell-venster hier(Open Powershell window here) ".

6. Er verschijnt nu een nieuw venster waarin u " ADB-apparaten(ADB devices) " moet typen om te controleren of de codenaam en het serienummer van uw telefoon op het scherm worden weergegeven.

7. Zodra de codenaam van de telefoon en het serienummer verschijnen, typt u " ADB reboot " en drukt u op de enter-toets om door te gaan.
8. Ten slotte wordt uw telefoon opnieuw opgestart.
Als u echter de naam en het serienummer van uw telefooncode niet ziet nadat u de opdracht " ADB-apparaten(ADB devices) " hebt gebruikt, bestaat de kans dat u de USB-foutopsporingsfunctie op uw telefoon niet hebt ingeschakeld.(enabled the USB debugging feature on your phone.)
Aanbevolen:(Recommended:)
- APK installeren met ADB-opdrachten(How to Install APK Using ADB Commands)
- Een trage Android-telefoon versnellen?(How To Speed Up A Slow Android Phone)
- Verwijder permanent Facebook Messenger-berichten van beide kanten(Permanently Delete Facebook Messenger Messages from Both Sides)
We hopen dat de bovenstaande suggesties nuttig waren en dat je je telefoon hebt kunnen inschakelen met een kapotte aan / uit-knop. (turn on your phone with a broken power button. )Als u andere manieren weet om uw smartphone in te schakelen zonder een aan / uit-knop, kunt u ons dit laten weten in de onderstaande opmerkingen.
Related posts
3 manieren om apps op Android te verbergen zonder root
3 manieren om de Google Play Store bij te werken [Forceer update]
Android vast in een reboot-lus? 6 manieren om het te repareren!
5 manieren om toegang te krijgen tot geblokkeerde websites op een Android-telefoon
9 manieren om Twitter-video's te repareren die niet worden afgespeeld
Hoe irritante YouTube-advertenties met één klik te blokkeren
Hoe Android-spellen te hacken zonder root
3 manieren om MMS te verzenden en ontvangen via wifi
Hoe het blauwlichtfilter op Android te activeren
Fix Kan apps niet downloaden op uw Android-telefoon
9 manieren om bericht niet verzonden fout op Android op te lossen
7 snelle manieren om de prullenbak op Android te legen
Muziek toevoegen aan uw Facebook-profiel
3 manieren om Yahoo Mail aan Android toe te voegen
3 manieren om bellen via WhatsApp uit te schakelen (2022)
Vind iemand op Snapchat zonder gebruikersnaam of nummer
9 manieren om Snapchat-verbindingsfout op te lossen
Hoe Instagram te repareren blijft crashen (2022)
20 snelle manieren om mobiele hotspot te repareren werkt niet op Android
Waarom zit mijn telefoon vast in de veilige modus? 6 manieren om het te repareren!
