7 geweldige tools voor het maken van uw eigen videotutorials
Als je iets nieuws wilt leren of iets moet repareren, wat doe je dan? Veel mensen gebruiken YouTube om erachter te komen hoe ze dingen moeten doen. Of u nu geanimeerde video-uitleg(creating animated video explainers) , interviews of educatieve bronnen maakt, een videozelfstudie is de meest effectieve manier om uit te leggen hoe u een product gebruikt, een taak voltooit, een probleem oplost of een procedure uitvoert.
Dus hoe kunt u een gemakkelijk te volgen en duidelijke demonstratie maken om uw doelmarkt te helpen begrijpen hoe uw product te gebruiken, een probleem op te lossen of hun leven gemakkelijker te maken? Hieronder vindt u zeven geweldige tools voor het maken van uw eigen videozelfstudies.
Software voor schermopname(Screen Capture Software)
Software voor het vastleggen van schermen(Screen capture software) is een hulpmiddel waarmee u uw computerscherm kunt opnemen. Gebruik het om een video-tutorial te maken waarin wordt uitgelegd hoe een product of proces werkt. Leg uw hele scherm vast of alleen relevante delen ervan.
Open Broadcaster-software (OBS)
OBS is een open-source en gratis video-opnamesoftwareprogramma dat draait op Mac , Windows en Linux .
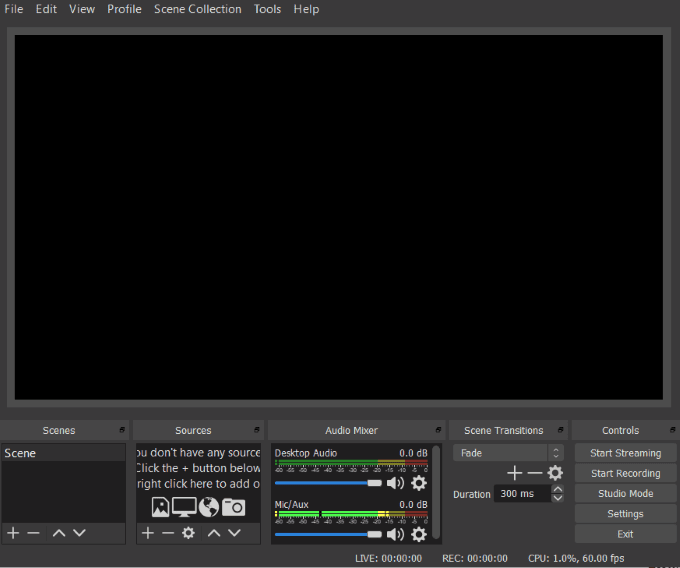
Om te beginnen met het opnemen van uw bureaublad:
- Klik op de + onder Bronnen(Sources) en selecteer Display Capture .
- Wijzig de naam van de bron in Desktop en klik op OK .

OBS-functies omvatten:
- Meerdere thema's en videobronnen filteren.
- Realtime video- en audio-opname.
- Audiomixer.
- Gestroomlijnd instellingenpaneel en configuratie-opties.
- De mogelijkheid om opnames te pauzeren.
Bekijk een volledige videozelfstudie(full video tutorial) om u te helpen bij het instellen en gebruiken van OBS(set up and use OBS) .
Apowersoft online schermrecorder(Apowersoft Online Screen Recorder)
Apowersoft is een gratis webgebaseerd softwareprogramma voor het vastleggen van schermen. Leg alles vast wat op uw computer wordt weergegeven zonder iets te hoeven downloaden.

De belangrijkste kenmerken zijn onder meer:
- Voeg(Add) annotaties zoals cijfers, tekst en vormen toe aan je video.
- Rechtstreeks delen op Vimeo , Google Drive en YouTube .
- Exporteer naar AVI, MP4 of MKV.
- Deel video's rechtstreeks naar de cloud.
- Voeg webcam toe aan schermopname.
Bekijk een video van de gebruikershandleiding om(video of the user guide) aan de slag te gaan met Apowersoft.
Screencast-O-Matic
Screencast-O-Matic is een gebruiksvriendelijke schermrecorder. Het biedt zowel een gratis als een betaalde versie.

Functies omvatten:
- Neem(Record) uw scherm en uw stem tegelijkertijd op.
- Makkelijk te gebruiken.
- Neem op met je webcam(Record with your webcam) , je scherm of een combinatie van beide.
- Zoom in of uit of schrijf tekst tijdens het opnemen.
- Opnames bijsnijden.
- Bijschriften toevoegen.
- Opslaan op bureaublad.
- Publiceer op YouTube of Screencast-O-Matic.
- Upload een gescripte opname en neem het scherm op terwijl u naar de audio luistert.
Screencast-O-Matic biedt een gratis versie en twee premium-opties: een Deluxe - versie voor $ 1,50/maand en Premier voor $ 4/maand. Betaalde versies bieden extra functies, zoals tekenen tijdens het opnemen, video's van meer dan 15 minuten en geen watermerk.
Bekijk de training en tutorials(Training and Tutorials) van Screencast-O-Matic voor gedetailleerde instructies over het gebruik van de software.
Kwaliteitsmicrofoon en optimale audio(Quality Microphone & Optimal Audio)
De meeste software voor het vastleggen van schermen biedt de mogelijkheid om audio op te nemen terwijl uw bureaublad wordt weergegeven. Sommige ingebouwde computermicrofoons resulteren echter in een gedempt geluid.
De kwaliteit van je audio is belangrijk en draagt bij aan de algehele professionaliteit van je video. Als u nog niet bekend bent met het maken van videozelfstudies, probeer dan een USB - microfoon. Ze bieden een goede geluidskwaliteit, zijn betaalbaar en vereisen geen extra hardware. Sluit de kabel aan op uw computer en begin met opnemen.
Het gebruik van de juiste microfoon minimaliseert de afleiding veroorzaakt door echo's en achtergrondgeluiden.
Hieronder(Below) vindt u enkele suggesties voor hoogwaardige USB - microfoons:
- Neewer USB-microfoon(Neewer USB Microphone)
- Rode NT USB
- Audio-Technica AT2020USB+
- Blauwe Yeti Nano Premium USB-microfoon(Blue Yeti Nano Premium USB Microphone)
Alle USB -microfoons zijn niet hetzelfde. Wat het beste werkt voor live streaming-games, werkt mogelijk niet goed voor het opnemen van muziek of video-tutorials. Als je merkt dat je audio nog wat moet worden aangepast om ruis of ruis op te ruimen, kun je Audacity gebruiken .

Het is een gebruiksvriendelijke open-source audio-editor met meerdere sporen. Audacity werkt op veel besturingssystemen, waaronder Mac OS X , Windows en GNU/Linux .
Hulpmiddelen voor videobewerking(Video Editing Tools)
Veel van de softwaretools voor het vastleggen van schermen bieden enkele bewerkingsopties. Anderen, zoals Screencast-O-Matic, hebben de Pro - versie nodig om toegang te krijgen tot bewerkingseffecten zoals het maken van bijschriften en tekenen op het scherm.
Als u uw videotutorials visueel aantrekkelijker wilt maken, is het gebruik van een videobewerkingstool die verder gaat dan wat in sommige programma's voor het vastleggen van schermen is inbegrepen, de beste manier.
De onderstaande video-editors zijn gratis te gebruiken.
Blender
Blender is een gratis en open-source videobewerkingsprogramma voor Mac , Windows en Linux . Voer(Perform) basisbewerkingen uit, zoals splitsen, videomaskering en sneden.

Shotcut
Shotcut is ook een gratis en open-source videobewerkingsprogramma dat beschikbaar is op Linux , Windows en Mac .

Shotcut ondersteunt een breed scala aan videoformaten en biedt handige videotutorials(helpful video tutorials) om gebruikers te helpen de software te leren.
Twee belangrijke functies waardoor Shotcut zich onderscheidt van sommige van de andere gratis video-editors, zijn de native tijdlijnbewerking en ondersteuning voor 4K HD-resolutie.
VideoPad
VideoPad is alleen beschikbaar voor Windows en is eenvoudig en gebruiksvriendelijk voor beginners.

Functies omvatten:
- Bibliotheek met geluidseffecten.
- 3D-videobewerking.
- Vooraf gemaakte overgangen om uit te kiezen.
- Vermindering van cameratrilling.
Gebruikers kunnen voltooide video's rechtstreeks exporteren naar YouTube en andere sociale-mediaplatforms. Bekijk een videozelfstudie(video tutorial) om te leren hoe u VideoPad gebruikt.
Camera
Het vastleggen van uw scherm is een manier om een videozelfstudie te maken. Een andere manier is om live video op te nemen. Of je nu een live video opneemt voor een deel van je video-tutorial of voor je hele video-tutorial, je hebt een goede videocamera nodig. Het is niet nodig om een professionele videograaf in te huren of dure apparatuur te gebruiken.
U kunt video's van hoge kwaliteit maken(create high-quality videos) met goedkope apparatuur en zelfs uw smartphone, vooral iPhones.
Hieronder(Below) staan enkele tips voor het maken van video's met smartphones:
- Maak je iPhone-lens schoon.
- Gebruik de AE/AF vergrendeling om de scherpstelling te verbeteren.
- Gebruik een statief of een selfiestick voor stabiliteit.
Verlichting(Lighting)
Om ervoor te zorgen dat uw video's er professioneel uitzien, moet u over de juiste verlichting beschikken. Het is het beste om de verlichting onder controle te houden in plaats van te vertrouwen op het natuurlijke licht dat schaduwen kan veroorzaken of snel kan veranderen.
Klemlampen(Clamp lights) zijn goedkoop, veelzijdig en kunnen op verschillende manieren worden gemonteerd. Een nadeel van deze lampen is het gebrek aan diffusie- en dimregeling die kan leiden tot harde verlichting.

Voor degenen met een hoger budget kunnen studioverlichtingskits(studio lighting kits) worden gekocht voor $ 100 tot $ 500. Ze bevatten effectieve diffusiematerialen en maken vaak gebruik van grote fluorescerende lampen.
Hulpmiddelen voor video-animatie(Video Animation Tools)
Door geanimeerde videosegmenten toe te voegen aan een videozelfstudie, kan deze leuker en boeiender worden en de aandacht van kijkers vasthouden. Animaties kunnen een complex idee, onderwerp, product of dienst uitleggen in gemakkelijk verteerbare inhoud.
Het maken van animaties vereist niet zoveel tijd of technische expertise als in het verleden. Verschillende animatie- en online presentatietools vereenvoudigen het proces voor het maken van animaties.
Hieronder(Below) vindt u enkele hulpmiddelen die u kunt gebruiken.
PowToon
Gebruik PowToon om opvallende animatievideo's en presentaties te maken.
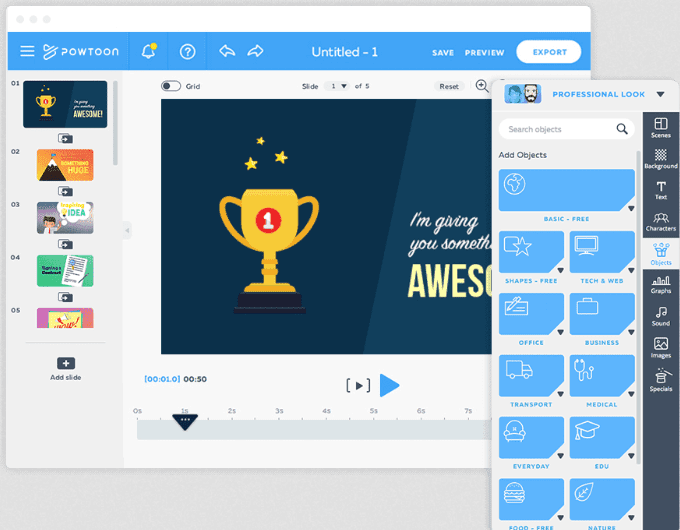
Gebruikers kunnen kant-en-klare sjablonen aanpassen met een eenvoudige interface voor slepen en neerzetten. Powtoon heeft een gedifferentieerde prijsstructuur, inclusief een gratis versie.
Renderbos(Renderforest)
Maak(Create) geanimeerde video's en diavoorstellingen met uitleg met Renderforest . Het heeft ook vooraf gemaakte sjablonen die kunnen worden aangepast met een eenvoudige gebruikersinterface met slepen en neerzetten.

Renderforest heeft een gedifferentieerde prijsstructuur met een gratis versie. Het biedt ook de mogelijkheid om per product te betalen als u een video met een hogere definitie zonder watermerk wilt.
Animoto
Animoto is een videomaker met slepen en neerzetten. Gebruikers kunnen indrukwekkende video's maken zonder bewerkingservaring.

Animoto heeft een drieledige prijsstructuur en biedt een gratis proefperiode van 14 dagen. Het persoonlijke abonnement is zeer betaalbaar voor $ 5 / maand (jaarlijks gefactureerd voor $ 60).
Hostingplatforms
Waar ga je het hosten nadat je je videozelfstudie hebt gemaakt? YouTube en Vimeo zijn de meest bekende en populaire videohostingsites.
YouTube
YouTube is de op één na grootste zoekmachine en verreweg het meest gebruikte videohostingplatform.
Het is gratis te gebruiken en heeft vele voordelen, waaronder:
- Door je video's op YouTube(YouTube) te hosten , zijn ze gemakkelijker te vinden voor je doelgroep, omdat Google prioriteit geeft aan YouTube -video's in de zoekresultaten.
- Door afspeellijsten te maken, worden je video's in relevante categorieën ingedeeld.
- U kunt video's insluiten op uw website en bestemmingspagina's.
- YouTube heeft een ingebouwd meldings- en abonnementssysteem.
Er is niet veel beveiliging op YouTube , zodat anderen je video kunnen stelen of kopiëren. Voorkom dat u problemen krijgt met inbreuk op het auteursrecht door geen muziek te 'lenen' waarvoor u geen wettelijk recht hebt om deze te gebruiken.
Vimeo
Vimeo biedt gebruikers een professioneel ogende interface en aanpassingsopties. Het biedt een beperkte gratis versie en vier niveaus van premium lidmaatschap. Als je op zoek bent naar meer controle over je videocontent en meer privacy, dan is Vimeo een goede keuze.
Het heeft vele andere voordelen, waaronder:
- Geen advertenties of pops op video's.
- Videoweergave van hoge kwaliteit.
- Premium-accounts hebben geen limiet voor de lengte van de video.
In vergelijking met YouTube heeft Vimeo een lagere blootstelling aan zoekmachines. Maar er zijn veel andere hostingopties, waaronder Wistia , Brightcove , Dailymotion en Vidyard .
Het aantal videotutorials dat wordt gepresenteerd op marketingplatforms, websites en sociale media blijft toenemen. Dit komt omdat ze effectiever zijn in het demonstreren, uitleggen of onderwijzen dan geschreven inhoud.
Related posts
4 geweldige tools om Windows Installer-pakketten te maken
Beste hulpprogramma's voor het afstemmen van CPU, videokaart en RAM
4 geweldige anonieme en privé-e-mailservices
Een handleiding voor videoconferenties van Microsoft Teams
De 3 beste open-source video-editors
5 Windows-alternatieven voor de Linux sudo-opdracht
7 Beste Bloatware Removal Tools voor Windows
7 beste knipprogramma's voor Chromebook
3 Hulpmiddelen om problemen met uw monitor te diagnosticeren en op te lossen
Gebruik een oude webcam om uw eigendom gratis te controleren
Beste weerwidgets voor Windows 10/11
5 Beste IP-scannerhulpmiddelen voor Windows, Mac, iOS en Android
Dode pixeltests om een vastgelopen pixel op uw monitor te repareren
Hoe u kunt controleren of uw CPU-temperatuur te hoog is?
De 10 beste privacy-extensies voor Chrome (2022)
De beste apps om internetgebruik te controleren
4 Beste Port Forwarding-software-apps en hoe ze te gebruiken
5 opdrachtprompttrucs om CMD interessanter te maken
De Zapier-e-mailparser: 3 creatieve manieren om het te gebruiken
11 Beste gratis screenshot-software voor Windows
