7 manieren om PS4 (PlayStation 4) te repareren die vastloopt en achterblijft
PlayStation 4 of PS4 is een videogameconsole van de achtste generatie, ontwikkeld door Sony Interactive Entertainment . De eerste versie werd uitgebracht in 2013 en de nieuwste versie, PS4 Pro , kan de nieuwste games in de 4K-resolutie aan met hogere framesnelheden. Tegenwoordig(Nowadays) is de PS4 trending en concurreert met Microsoft's Xbox One .
Hoewel PS4 een sterk en slim apparaat is, kunnen er enkele problemen optreden die vervelend kunnen zijn, vooral wanneer ze zich midden in een game voordoen. Van de vele problemen zijn bevriezing en vertraging de meest voorkomende. Dit omvat het bevriezen en afsluiten van de console tijdens het spelen, het bevriezen van de console tijdens de installatie, het achterblijven van de game, enz.

Hier kunnen verschillende redenen voor zijn, waarvan er enkele hieronder worden gegeven.
- De defecte harde schijven,
- Geen ruimte op de harde schijf,
- Een trage internetverbinding,
- Defecte(Faulty) hardware of een verouderde firmware,
- Firmware-bugs en problemen,
- slechte ventilatie,
- Een overvolle of verstopte cache,
- Een rommelige of defecte database,
- Oververhitting, en
- Een softwarefout.
Wat ook de reden(en) zijn achter het vastlopen of achterblijven van de PlayStation 4 , er is altijd een manier om een probleem op te lossen. Als u op zoek bent naar dergelijke oplossingen, blijf dan dit artikel lezen. In dit artikel worden verschillende methoden gegeven waarmee je het achterblijvende en bevriezende probleem van je PS4 gemakkelijk kunt oplossen.
7 manieren om het probleem van vastlopen en achterblijven van PS4 op te lossen(7 Ways to Fix PS4’s freezing and lagging problem)
Bevriezen en achterblijven(Lagging) van de PlayStation 4 kan worden veroorzaakt door een hardware- of softwareprobleem. Voordat u een methode probeert, moet u eerst uw PS4 -console opnieuw opstarten om deze te vernieuwen. Volg deze stappen om de PS4 opnieuw op te starten.(PS4)
1. Houd op je PS4 -controller de (PS4)aan/uit-knop(power) ingedrukt. Het volgende scherm verschijnt.

2. Klik op PS4 uitschakelen(Turn Off PS4) .

3. Koppel de voedingskabel van de PS4 los wanneer het lampje op de console uitgaat.
4. Wacht ongeveer 10 seconden.
5. Sluit de stroomkabel weer aan op de PS4 en klik op de PS-knop op je controller om PS4 in te schakelen .
6. Probeer nu spelletjes te spelen. Het kan soepel verlopen zonder problemen met bevriezing en vertraging.
Als de bovenstaande methode niet werkt, volgt u de onderstaande methoden om uw probleem op te lossen.
1. De harde schijf controleren(1. Checking the hard drive )
Mogelijk wordt u geconfronteerd met het probleem van vastlopen en achterblijven op uw PS4 vanwege een defecte harde schijf, omdat een defecte schijf het systeem kan vertragen. Het is dus altijd aan te raden om uw harde schijf te controleren. De harde schijf kan problemen ondervinden als u een ongewoon geluid hoort of ongewoon gedrag in of rond de harde-schijfruimte waarneemt. Het kan ook zijn dat de harde schijf niet goed vastzit op je PS4 . Als u met dergelijk ongewoon gedrag wordt geconfronteerd, is het raadzaam uw harde schijf te vervangen.
Volg deze stappen om te controleren of de harde schijf stevig op de PS4 is bevestigd of dat er fysieke schade aan is en om de harde schijf te vervangen.
1. Schakel de PS4 volledig uit door op de aan / uit-knop te drukken en deze ten minste 7 seconden ingedrukt te houden totdat je twee pieptonen hoort die bevestigen dat de PS4 volledig is uitgeschakeld.
2. Koppel de voedingskabel los en alle andere kabels, indien aanwezig, die aan de console zijn bevestigd.
3. Trek de harde schijf naar buiten en weg, naar de linkerkant van het systeem, om deze te verwijderen.
4. Controleer of de harde schijf goed op het afdekplaatje is geplaatst en goed op het bord is geschroefd.
5. Als u fysieke schade aan de harde schijf vaststelt en deze moet vervangen, verwijder dan de schroef van het bord en vervang de oude harde schijf door een nieuwe.
Opmerking:(Note: ) Het verwijderen van de harde schijfruimte of het vervangen van de harde schijf houdt in dat het apparaat uit elkaar moet worden gehaald. Je moet dus voorzichtig zijn. Ook moet u na het vervangen van de harde schijf nieuwe systeemsoftware op deze nieuwe harde schijf installeren.
Controleer na het voltooien van de bovenstaande stappen of de PS4 vastloopt of achterblijft.
2. Update de PS4-applicaties en de PS4 zelf(2. Update the PS4 applications and the PS4 itself)
De PS4 kan vastlopen en achterblijven omdat hij niet is bijgewerkt naar de nieuwste versie. Dus door de PS4 -applicaties bij te werken en de nieuwste versie van PS4 te installeren , kan het probleem worden opgelost.
Volg deze stappen om de PS4 -applicaties bij te werken:(PS4)
1. Markeer op het startscherm van de PS4 de applicatie die moet worden bijgewerkt.(PS4)
2. Druk op de knop Opties(Options) op uw controller.
3. Klik op Controleren op updates(Check for Updates) in het menu dat verschijnt.

4. Volg de instructies op het scherm om de beschikbare updates voor die toepassing te downloaden en te installeren.
5. Zodra alle updates zijn geïnstalleerd, start je je PS4 opnieuw op .
6. Werk op dezelfde manier de andere PS4 -applicaties bij.
Volg deze stappen om de PS4 bij te werken naar de nieuwste versie:(To update the PS4 to its latest version, follow these steps:)
1. Neem een USB -stick met ten minste 400 MB vrije ruimte en deze moet correct zijn
2. Maak in de USB een map met de naam PS4 en vervolgens een submap met de naam UPDATE .
3. Download de nieuwste PS4-update via de gegeven link: https://www.playstation.com/en-us/support/system-updates/ps4/
4. Zodra de updates zijn gedownload, kopieert u de gedownloade update naar de UPDATE- map die zojuist op de USB is gemaakt.
5. Sluit de console af.
6. Steek nu de USB -stick in een van de naar voren gerichte USB - poorten van de PS4.
7. Druk op de aan/uit-knop en houd deze minimaal 7 seconden ingedrukt om naar de veilige m . te gaan
8. In de veilige modus ziet u een scherm met 8 opties(8 options) .

9. Klik op Systeemsoftware bijwerken.(Update System Software.)

10. Voltooi het verdere proces door de instructies op het scherm te volgen. Zodra het proces is voltooid, start u de PS4 opnieuw op .
Controleer na het voltooien van de bovenstaande stappen of de PS4 achterblijft en vastloopt of niet.
3. Maak schijfruimte vrij(3. Free up the disk space )
Het is mogelijk dat je PS4 wordt geconfronteerd met problemen met vastlopen en achterblijven omdat er geen of heel weinig ruimte meer is op de harde schijf. Weinig(Little) of geen ruimte creëert weinig of geen ruimte voor het systeem om goed te werken en te vertragen. Door wat ruimte op je harde schijf vrij te maken, zal de snelheid van het systeem verbeteren, en dus zal de PS4 niet meer te maken krijgen met bevriezings- en vertragingsproblemen.
Volg deze stappen om ruimte op uw harde schijf vrij te maken:
1. Navigeer naar de Instellingen(Settings) vanuit het hoofdscherm van de PS4.

2. Klik onder de instellingen op Systeemopslagbeheer(System Storage Management) .

3. Er verschijnt een scherm met vier categorieën: Toepassingen(Applications) , Vastleggalerij(Capture Gallery) , Opgeslagen toepassingsgegevens, (Application Saved Data,) Thema's(Themes) en de ruimte die deze categorieën op uw harde schijf hebben ingenomen.

4. Selecteer de categorie die u wilt verwijderen.
5. Zodra de categorie is geselecteerd, drukt u op de knop Opties(Options) op uw controller.
6. Klik op de optie Verwijderen(Delete) in het menu dat verschijnt.
Opmerking:(Note:) het wordt aangeraden om de opgeslagen toepassingsgegevens(Application Saved Data) te verwijderen , aangezien deze mogelijk beschadigde gegevens bevatten.
Nadat je de bovenstaande stappen hebt voltooid, heb je mogelijk wat ruimte op je systeem en is het probleem met vastlopen en achterblijven van PS4 mogelijk verholpen.
Lees ook: (Also Read:) 7 manieren om PUBG-crashes op de computer op te lossen(7 Ways to Fix PUBG Crashes on Computer)
4. Herbouw de PS4-database(4. Rebuild the PS4 database )
De PS4- database raakt na verloop van tijd verstopt, waardoor deze inefficiënt en traag is. Na verloop van tijd, wanneer de gegevensopslag toeneemt, raakt de database ook beschadigd. In dat geval moet je mogelijk de PS4 -database opnieuw opbouwen, omdat dit de prestaties van de console aanzienlijk zal verbeteren en het probleem met achterblijven en vastlopen zeker zal verminderen.
Opmerking:(Note:) het opnieuw opbouwen van de database kan lang duren, afhankelijk van het PS4 -type en de gegevensopslag.
Volg deze stappen om de PS4- database opnieuw op te bouwen:(PS4)
1. Schakel de PS4 volledig uit door de aan/uit-knop minimaal 7 seconden ingedrukt te houden totdat je twee pieptonen hoort.
2. Start de PS4 op in de veilige modus door de aan/uit-knop ongeveer 7 seconden ingedrukt te houden totdat je de tweede piep hoort.
3. Verbind je DualShock 4 -controller via een USB -kabel met de PS4 aangezien de Bluetooth inactief blijft in de veilige m
4. Druk op de PS-knop op de controller.
5. U komt nu in de veilige modus en er verschijnt een scherm met 8 opties.

6. Klik op de optie Database opnieuw(Rebuild Database ) opbouwen.
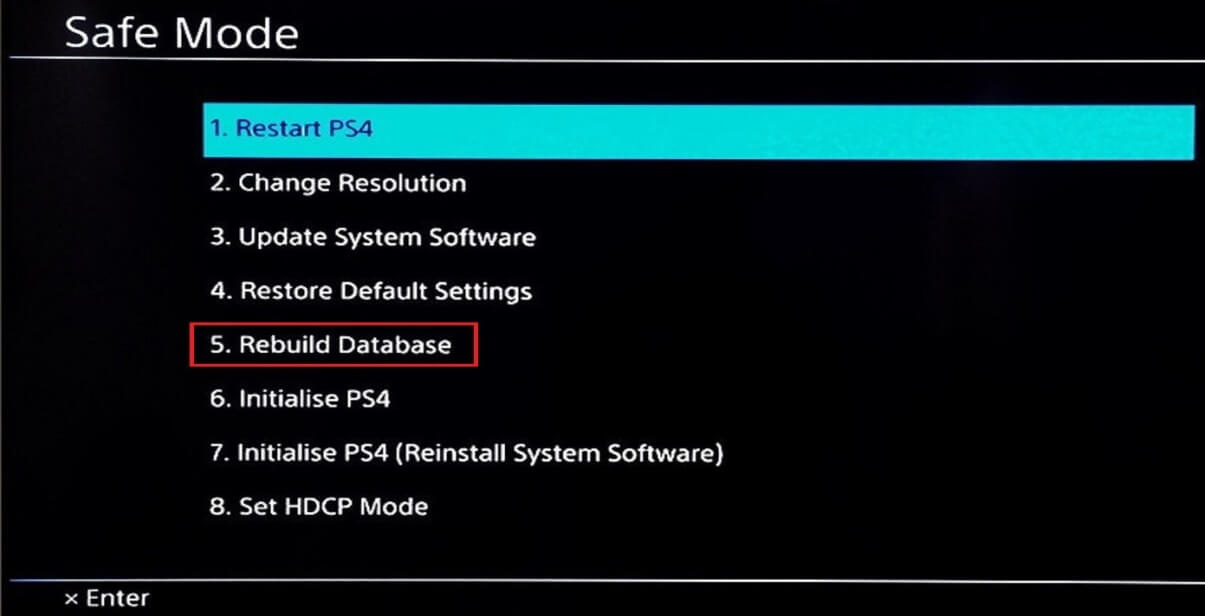
7. Een opnieuw opgebouwde database scant de schijf en maakt een database aan voor alle inhoud van de schijf.
8. Wacht tot het herstelproces is voltooid.
Nadat het wederopbouwproces is voltooid, probeert u de PS4 opnieuw te gebruiken en controleert u of de problemen met vastlopen en achterblijven zijn verholpen of niet.
5. Controleer de internetverbinding(5. Check the internet connection)
PS4 is een online game. Dus als je een trage internetverbinding hebt, zal deze zeker bevriezen en vertragen. Om de PS4 soepel te laten werken met de beste game-ervaring, moet je een zeer goede internetverbinding hebben. Dus door de internetverbinding te controleren, kom je misschien te weten of internet de reden is achter het vastlopen en achterblijven van je PS4 .
Voer deze stappen uit om de internetverbinding te controleren.
1. Als u een Wi-Fi gebruikt, start u uw Wi-Fi-router en de modem opnieuw op en controleert u of deze nu werkt.
2. Om de prestaties van wifi te verbeteren , koop je een wifi- signaalversterker en verplaats je de PS4 -console naar de router.
3. Verbind je PS4 met ethernet in plaats van met wifi(Wi-Fi) voor een betere netwerksnelheid. Volg deze stappen om de PS4 met het ethernet te verbinden:(PS4)
a. Sluit(Connect) je PS4 aan op de LAN -kabel.
b. Navigeer naar de Instellingen(Settings) vanuit het hoofdscherm van PS4.

c. Klik onder de instellingen op Netwerk.(Network.)

d. Klik onder het netwerk op Internetverbinding instellen.(Set Up Internet Connection.)

e. Daaronder vindt u twee opties om verbinding te maken met internet. Selecteer de Gebruik een LAN-kabel.(Use a LAN Cable.)
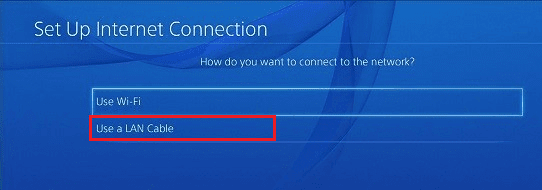
f. Daarna verschijnt een nieuw scherm. Selecteer Aangepast(Custom) en voer de netwerkinformatie van uw ISP in .
g. Klik op Volgende.(Next.)
h. Selecteer onder de proxyserver de optie Niet gebruiken.(Do Not Use.)
i. Wacht tot de wijzigingen zijn bijgewerkt.
Wanneer je ziet dat de internetinstellingen op je scherm zijn bijgewerkt, probeer je de PS4 opnieuw te gebruiken en controleer je of deze nu goed werkt.
4. Stel port forwarding in op uw modemrouter voor een betere internetverbinding. U kunt port forwarding instellen door deze stappen te volgen:
a. Controleer eerst het IP-adres, de (IP address,) gebruikersnaam(username) en het wachtwoord(password) van uw draadloze router.
b. Open een willekeurige browser en typ het IP-adres van de draadloze router erin en druk op de enter-knop.
c. Het onderstaande scherm verschijnt. Typ de gebruikersnaam en het wachtwoord en klik op de Login
d. Zoek(Look) naar de instellingen voor poort doorsturen in het gedeelte poort doorsturen.
e. Nadat je de instellingen voor poort doorsturen hebt ingevoerd, voer je het IP-adres van je PS4 in dat je kunt krijgen door naar het onderstaande pad op je PS4 te gaan :
Settings -> Network -> View Connection status
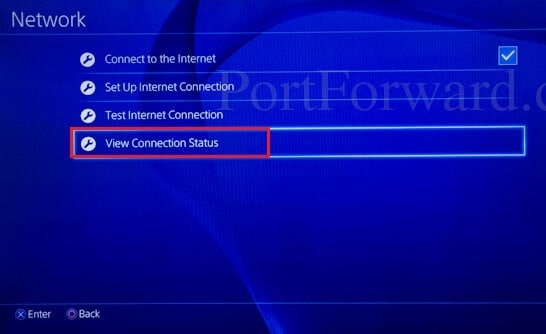
f. Voeg aangepaste UDP- en TCP -doorstuurpoorten toe voor de volgende nummers: 80, 443, 1935, 3478, 3479, 3480 .
g. Gebruik NAT Type 2 in plaats van 1 .
h. Pas de wijzigingen toe.
Probeer nu de PS4 te gebruiken en kijk of de prestaties nu zijn verbeterd en uw probleem met vastlopen en achterblijven is verholpen.
6. Initialiseer de PS4(6. Initialize the PS4 )
Volg deze stappen om de PS4 te initialiseren .
1. Navigeer naar de Instellingen(Settings) vanuit het hoofdscherm van de PS4.
2. Klik onder de instellingen op Initialisatie(Initialization) .

3. Klik onder de initialisatie op PS4 initialiseren(Initialize PS4) .

4. U ziet twee opties: Snel(Quick) en Volledig(Full) . Selecteer de Volledige.(Full.)
5. Volg de instructies op het scherm om het proces te voltooien.
6. Herstel na het initialisatieproces al uw back-upgegevens en installeer alle games en applicaties opnieuw.
Nadat je de bovenstaande stappen hebt voltooid, gebruik je de PS4 opnieuw en controleer je of de problemen met bevriezing en vertraging zijn verholpen of niet.
7. Bel de klantenondersteuning van de PS4(7. Call the customer support of the PS4 )
Nadat je alle bovenstaande methoden hebt geprobeerd en het probleem met vastlopen en achterblijven van je PS4 nog steeds aanhoudt, bestaat de kans dat het probleem met de hardware zit en dat je deze mogelijk moet wijzigen of repareren. Hiervoor moet je contact opnemen met de klantenondersteuning van de PS4 . Ze helpen je bij het vervangen of repareren van de defecte PS4 , zodat je probleem wordt opgelost.
Opmerking:(Note: ) hier zijn een paar extra maatregelen waar je naar kunt kijken om ervoor te zorgen dat je PS4 niet vastloopt of vertraging oploopt.
1. Neem contact op met de winkel waar je deze hebt gekocht als je problemen met het bevriezen van de game-cd hebt.
2. Zorg voor voldoende ventilatie voor het systeem.
3. Gewoon het systeem opnieuw opstarten werkt vaak.
Aanbevolen: (Recommended:) Fix Draadloze Xbox One-controller vereist een pincode voor Windows 10(Fix Wireless Xbox One controller requires a PIN for Windows 10)
Hopelijk(Hopefully) worden met een van de bovenstaande methoden de problemen met vastlopen en achterblijven van je PS4 opgelost.
Related posts
Fix PS4 (PlayStation 4) die zichzelf uitschakelt
10 manieren om Google-foto's te repareren die geen back-up maken
8 manieren om een Instagram-videogesprek te repareren dat niet werkt
7 manieren om e-mail te repareren die vastzit in de Outbox van Gmail
3 manieren om de door schermoverlay gedetecteerde fout op Android op te lossen
Fix Discord Go Live verschijnt niet
9 manieren om Instagram te repareren werkt niet op wifi
8 manieren om wifi te repareren, wordt Android-telefoon niet ingeschakeld
Fix Facebook Messenger wacht op netwerkfout
4 manieren om de beste internetopties (ISP's) in uw regio te vinden
Hoe te repareren Geen camera gevonden in Google Meet (2022)
9 manieren om de Netflix-app te repareren die niet werkt op Windows 10
3 manieren om wifi-toegang te delen zonder het wachtwoord te onthullen
6 manieren om Netflix-foutcode M7121-1331-P7 op te lossen
10 manieren om Minecraft-crashes op Windows 10 op te lossen
3 manieren om meerdere PowerPoint-presentatiebestanden te combineren
Hoe de Hulu-foutcode RUNUNK13 te repareren
Kunt u geen verbinding maken met WhatsApp Web? Fix WhatsApp Web werkt niet!
Problemen met Facebook Messenger oplossen
10 beste manieren om uw computer kindveilig te maken
