8 stappen om de beveiliging van uw ASUS-router of ASUS Lyra mesh-wifi te maximaliseren
Beveiliging is een groot probleem voor alle netwerken, inclusief thuisnetwerken, die vaak onbeheerd zijn en geen enkele bescherming tegen bedreigingen van buitenaf hebben. Als u een draadloze ASUS - router of een ASUS Lyra mesh-wifisysteem(ASUS Lyra mesh WiFi) hebt, of als u van plan bent er een te kopen, krijgt u toegang tot tal van geavanceerde beveiligingstools die uw hele netwerk en alle daarmee verbonden apparaten kunnen beschermen. Hier leest u hoe u de beveiliging van uw netwerk maximaliseert bij gebruik van een draadloze router of mesh- wifi van ASUS :
BELANGRIJK:(IMPORTANT:) Als u een ASUS Lyra mesh WiFi -systeem bezit en u ziet de configuratie-opties die in deze handleiding worden gedeeld niet, dan betekent dit dat u er oude firmware voor hebt. Om dit probleem op te lossen, gaat u naar ASUS-ondersteuning(ASUS Support) , downloadt en installeert u de nieuwste firmware die beschikbaar is voor uw ASUS Lyra .
Stap 1. Open de instellingen voor uw ASUS - router of ASUS Lyra mesh WiFi -systeem
Hoewel ASUS mobiele apps biedt voor het beheren van uw router of mesh WiFi -systeem, wordt de meest gedetailleerde configuratie gedaan via de gebruikersinterface die beschikbaar is in uw webbrowser op router.asus.com. Open uw favoriete webbrowser op een laptop of pc en ga naar router.asus.com . Meld u vervolgens aan met uw gebruikersaccount en wachtwoord.

OPMERKING:(NOTE:) Als u hulp nodig heeft met andere manieren om in te loggen op uw ASUS- router, lees dan: Aanmelden bij uw ASUS-router: vier manieren die werken.(How to login to your ASUS router: Four ways that work.)
Stap 2. Schakel AiProtection in met Trend Micro
ASUS Lyra mesh wifi -systemen, evenals mid-range en premium draadloze routers van ASUS , bevatten de AiProtection- module die is gemaakt in samenwerking met de antivirusleverancier Trend Micro . Deze module is in staat om eersteklas beveiliging te bieden voor uw gehele netwerk. De eerste stap is om in het menu aan de linkerkant naar AiProtection te gaan, de schakelaar " (AiProtection)Enabled AiProtection" op Aan te zetten, de licentievoorwaarden te accepteren en te wachten tot AiProtection is ingeschakeld(AiProtection to turn on) .

Dit proces duurt meestal ongeveer een minuut om uit te voeren.
Stap 3. Schakel het blokkeren van schadelijke sites in(Malicious Sites Blocking)
De AiProtection- module heeft drie functies. De eerste is het blokkeren van schadelijke sites(Malicious Sites Blocking)(Malicious Sites Blocking) . Zorg ervoor dat de schakelaar op Aan(On) staat .

Deze functie controleert alle webpagina's die mensen openen op alle apparaten die deel uitmaken van uw netwerk. Als iemand toegang probeert te krijgen tot een kwaadaardige webpagina die schade kan toebrengen aan de persoon die deze bezoekt of de apparaten die de persoon gebruikt, wordt de toegang automatisch geblokkeerd, zoals in de onderstaande schermafbeelding.

Het is alsof u een realtime antivirusprogramma heeft voor alle apparaten en computers die toegang hebben tot internet in uw netwerk.
Stap 4. Schakel Two-Way IPS ( Intrusion Prevention System ) in
Het volgende belangrijke kenmerk van de AiProtection - module is de Two-Way IPS . Dit fungeert als een firewall voor het hele netwerk en blokkeert spam en DDoS - aanvallen ( Distributed Denial of Service ) op elke pc of elk apparaat dat op uw netwerk is aangesloten. (Service)Het blokkeert ook kwaadaardige inkomende pakketten om de ASUS -router of mesh te beschermen tegen aanvallen op netwerkkwetsbaarheid. Bovendien detecteert het verdachte uitgaande pakketten van geïnfecteerde apparaten in uw netwerk, waardoor aanvallen van botnets worden voorkomen.

Zorg er daarom voor dat de Two-Way IPS- schakelaar op Aan(On) staat .
Stap 5. Schakel Preventie en blokkering van (Blocking)geïnfecteerde apparaten in(Infected Device Prevention)
De functie " Preventie en blokkering van geïnfecteerde apparaten"(Infected Device Prevention and Blocking") voorkomt aanvallen van botnets of zombies die afkomstig zijn van geïnfecteerde apparaten die zich binnen uw netwerk bevinden. Zo kan een gast u bezoeken en heeft hij of zij een laptop die is geïnfecteerd zonder medeweten van die persoon. Wanneer deze functie is ingeschakeld, blokkeert uw ASUS -router of mesh-systeem automatisch dat het geïnfecteerde apparaat andere gezonde apparaten in uw netwerk aanvalt, zodat het probleem zich niet verspreidt.

Zorg ervoor dat de schakelaar "Preventie en blokkering van geïnfecteerde apparaten"(Infected Device Prevention and Blocking") is ingesteld op Aan(On) .
Stap 6. Activeer de firewall op uw ASUS - router of ASUS Lyra mesh WiFi -systeem
Een andere beveiligingstool die bij elke ASUS - router of ASUS Lyra mesh-systeem wordt geleverd, is de firewall. Ga in het menu aan de linkerkant naar Firewall en vink vervolgens op het tabblad Algemeen aan de rechterkant (General)Ja(Yes) aan voor Firewall inschakelen(Enable Firewall) . De firewall gaat uw netwerk beschermen tegen aanvallen van hackers.
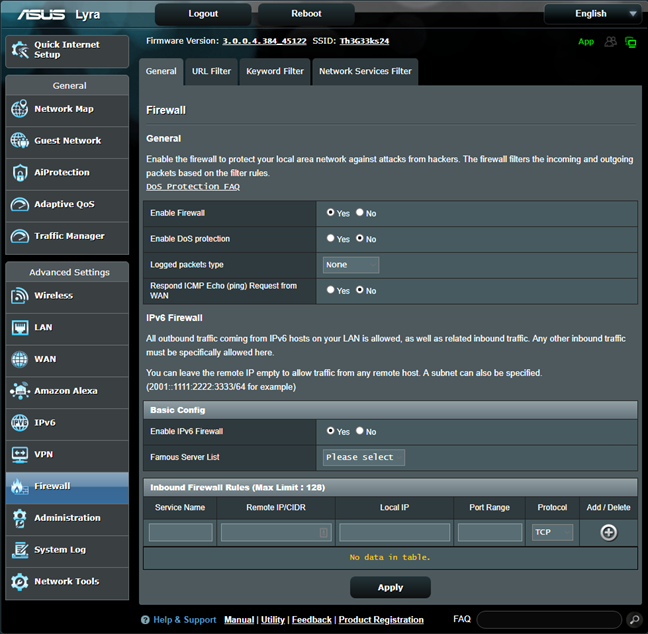
Een andere handige instelling is om " Reageer ICMP Echo (ping) Request from WAN"(Respond ICMP Echo (ping) Request from WAN") in te stellen op Nee(No) . Dit zorgt ervoor dat ping-commando's(ping commands) van buiten uw netwerk uw netwerk niet kunnen bereiken.
Stap 7. Creëer een aparte wifi voor je gasten en isoleer ze van de rest van je netwerk
Iedereen ontvangt gasten die internet nodig hebben. Daarom vragen ze je om het wifi- wachtwoord. Geef ze niet je wifi- wachtwoord. Ga in plaats daarvan naar Gastnetwerk,(Guest Network,) klik op Inschakelen(Enable) en maak een aparte wifi aan voor je gasten, met een andere netwerknaam en wachtwoord. Het is een goed idee om het veld Toegang tot intranet in te stellen op (Access Intranet)Uitschakelen(Disable) en hun toegangstijd te beperken tot enkele dagen of uren.

Wanneer u dit doet, krijgen uw gasten internettoegang tot de wifi die u voor hen hebt gemaakt, maar ze zijn geïsoleerd van de rest van uw netwerk zodat ze het niet kunnen infecteren of aanvallen, en ze kennen uw wifi - wachtwoord niet, dat blijft opgeslagen op hun apparaten.
Stap 8. Update de firmware regelmatig
Wanneer uw ASUS - router of ASUS Lyra mesh-systeem u informeert dat er firmware - updates beschikbaar zijn, voert u die updates uit. Gebruik geen firmware die jaren oud is, want deze is onveilig en beschermt uw netwerk niet tegen beveiligingsrisico's. Door regelmatige firmware-updates verbetert ASUS de beveiliging en prestaties die het zijn gebruikers biedt, en blijft de beveiliging van uw netwerk van topklasse.
Heb je je thuisnetwerk beveiligd?
Doorloop alle stappen die in deze handleiding worden gedeeld en vertel ons wat u van de door ASUS gebundelde antivirus- en beveiligingsfuncties vindt . Doen ze goed werk? Zijn ze gemakkelijk te gebruiken? Reageer(Comment) hieronder en vertel ons wat je ervan vindt.
Related posts
ASUS Lyra versus ASUS Lyra Trio versus ASUS Lyra Mini: prijs, prestaties en functies!
Bitdefender Box 2 review: Volgende generatie thuisnetwerkbeveiliging!
8 stappen om de wifi-snelheid op een ASUS-router of Lyra mesh-systeem te verbeteren
Analyse: hoe snel is de wifi als je je eigen ASUS AiMesh maakt?
Hoe reset ik mijn ASUS-router naar de fabrieksinstellingen? (4 manieren)
ASUS RT-AX82U review: gaming ontmoet wifi 6! -
Stel uw TP-Link Wi-Fi 6-router in als VPN-server -
Een Windows 10-hotspot maken: alles wat u moet weten
ASUS AiProtection: aan of uit? Verbeter de beveiliging van uw router!
Wat is een mesh wifi-netwerk? Wat is een mesh wifi-systeem?
Hoe u van uw ASUS-router een NAS maakt -
Simpele vragen: Wat is het MAC-adres en hoe wordt het gebruikt?
TP-Link Archer AX20 review: Waar voor je geld herdefiniëren? -
Sony PS5 & Wi-Fi 6: hoe werkt het met een ASUS-router voor gaming? -
Review ASUS RP-AC87: Monsterlijk zowel qua omvang als downloadsnelheid
ASUS Wi-Fi 6-router koopgids voor Kerstmis 2021 -
Review van ASUS RT-AC86U: hoogwaardige prestaties en geweldige hardware!
ASUS PCE-AX58BT review: Wi-Fi 6 op je desktop-pc!
ASUS Lyra Voice review: Transformers ontmoet wifi-routers!
Simpele vragen: Wat is Miracast en hoe gebruik je het?
