Abonnementen op tv- en filmkanalen op Amazon Prime Video annuleren
Met Amazon Prime Video kun je je abonneren op streamingdiensten zoals Showtime , Paramount+ en BritBox . Maar wat moet je doen als je abonnementen op tv- en filmkanalen op Amazon wilt opzeggen , zodat je niet meer voor die services in rekening wordt gebracht?
Gelukkig vermeldt je Amazon - account op de Amazon -website al je abonnementen op één abonnementspagina waar je abonnementen op Amazon die je niet meer wilt, kunt beheren en opzeggen.

Abonnementen op tv- en filmkanalen(Movie Channel Subscriptions) op Amazon Prime Video
Een Amazon Prime-lidmaatschap(Amazon Prime membership) biedt toegang tot veel streaming-tv-programma's en films die u kunt bekijken zonder extra kosten naast de kosten van uw Prime- abonnement.
Het is je echter misschien opgevallen dat je je moet abonneren op een premium Prime -videokanaal, zoals AMC of Cinemax of STARZ om sommige shows en (STARZ)films(movies) van sommige providers te bekijken .

Veel van deze kanalen bieden gratis proefversies. Ook al zijn de proefversies gratis voor Amazon Prime- leden, je moet nog steeds je creditcard- en factuurgegevens invoeren, want zodra de proefperiode voorbij is, zal Amazon het abonnement in rekening brengen op je account totdat je het opzegt.
Over het algemeen worden kanaalabonnementen automatisch verlengd totdat je je afmeldt. Dit geldt ook voor andere soorten abonnementen zoals Amazon Music en je Amazon Prime-lidmaatschap.
Waar u uw abonnementen op Amazon kunt beheren(Amazon)
Op de pagina Lidmaatschappen(Memberships) en abonnementen(Subscriptions) kunt u alle aspecten beheren van, u raadt het al, uw lidmaatschappen en eventuele abonnementsservices die u hebt besteld. Volg deze stappen om deze pagina in een webbrowser te openen:
- Log in op uw account op Amazon.com .
- Beweeg de muis over Account & Lijsten(Account & Lists ) in de rechterbovenhoek van de pagina. Er verschijnt een vervolgkeuzemenu.

- Selecteer Lidmaatschappen en abonnementen(Memberships & Subscriptions) in het gedeelte Uw account(Your Account) van het vervolgkeuzemenu .
Volg deze stappen om deze pagina in de mobiele app te openen:
- Start de mobiele Amazon-app.
- Selecteer het pictogram Gebruiker .(User)

- Selecteer uw account(Your Account) .
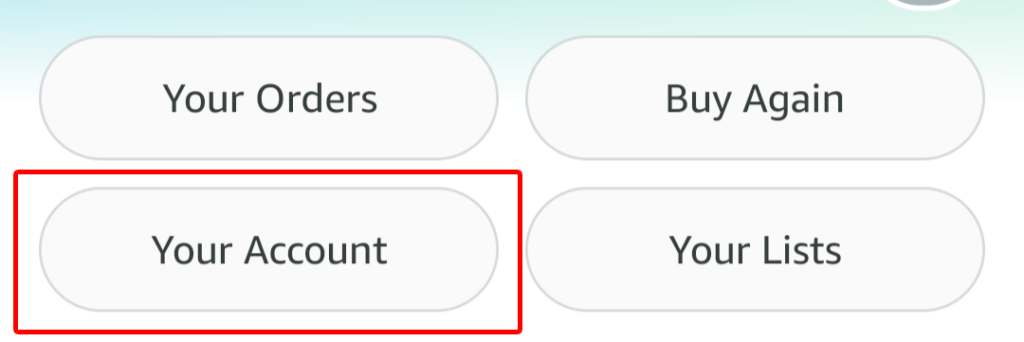
- Selecteer onder Accountinstellingen (Account Settings)Lidmaatschappen en abonnementen(Memberships & subscriptions) .
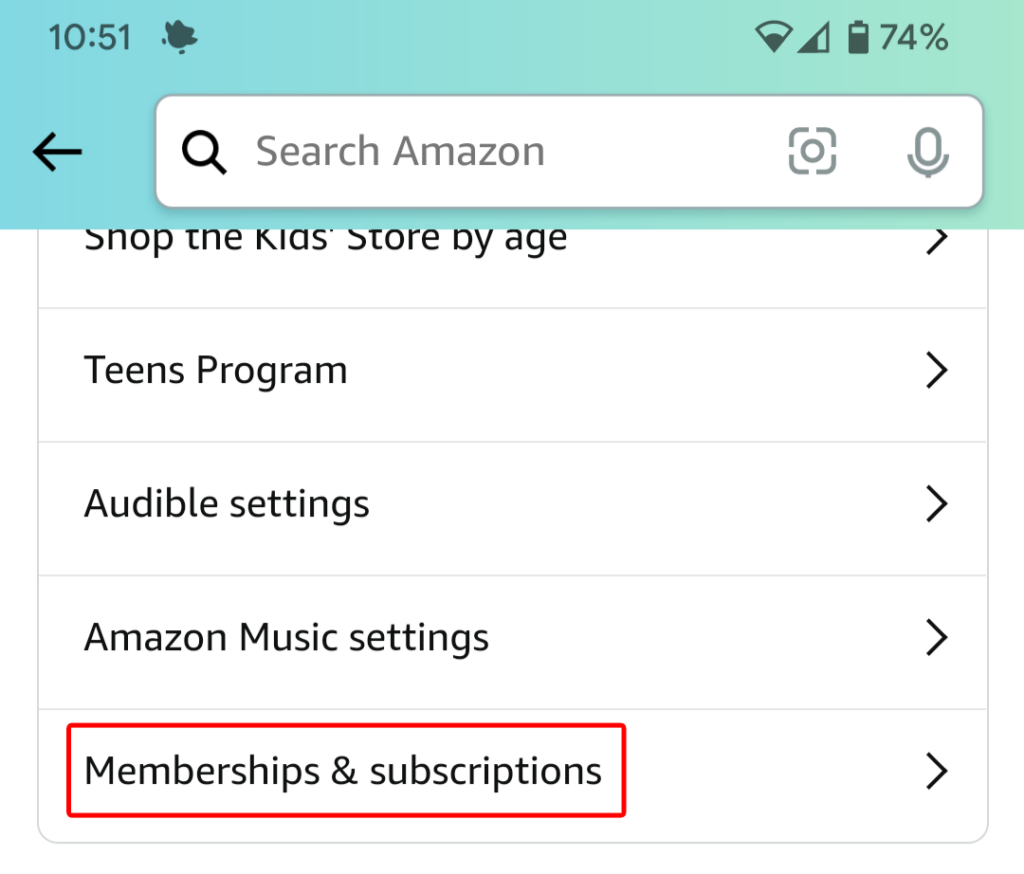
U ziet dezelfde informatie, of u nu abonnementen op internet of via de mobiele app beheert.
Informatie over uw abonnementen
Op de pagina Lidmaatschappen(Memberships) en abonnementen(Subscriptions) wordt een lijst met al uw abonnementen weergegeven. De weergave-opties zijn:
- Huidige abonnementen
- Eerdere abonnementen
- Alle abonnementen
- Verkrijgbaar met Prime
- Videokanalen
Sorteer desgewenst uw abonnementen op Uitgelicht(Featured) , op Verlengingsdatum ((Renewal Date—either) in chronologische volgorde of omgekeerd chronologische volgorde) of alfabetisch op titel. Je ziet ook een zoekvak, zodat je snel kunt zoeken naar het abonnement dat je zoekt.
Op deze pagina worden al uw abonnementen weergegeven en voor elke abonnement wordt de naam en beschrijving van de service, de verlengingsdatum en een link naar uw betalingsgeschiedenis(payment history) weergegeven . Als de service wordt betaald via uw Prime- lidmaatschapsbetaalmethode, wordt dit vermeld. Je ziet een link om de betaalmethode voor Prime bij te werken voor het geval je dat wilt doen.
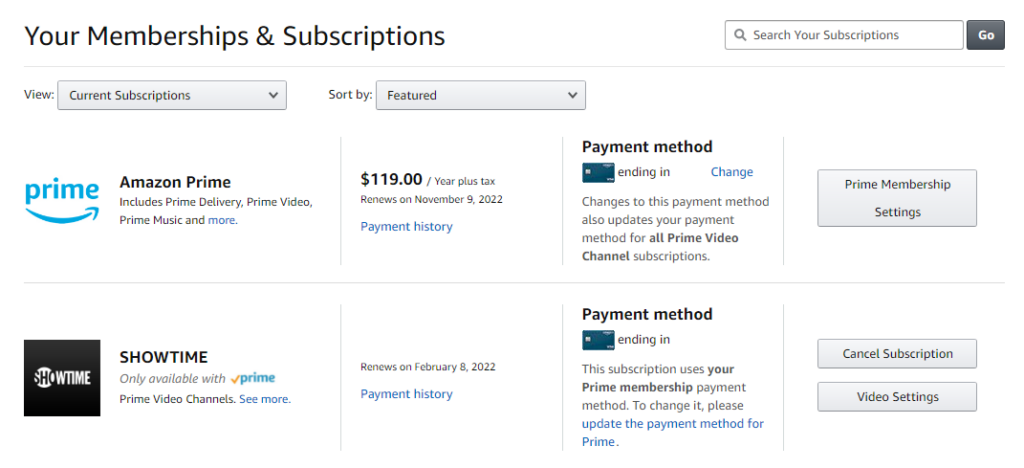
Voor abonnementen die andere betaalmethoden gebruiken, ziet u de laatste vier cijfers van de creditcard samen met een link Wijzigen(Change) voor het geval u wilt wijzigen welke creditcard voor die service in rekening wordt gebracht.
Abonnementen op tv- en filmkanalen (Movie Channel)annuleren(Cancel)
Als je het lidmaatschap van een tv-programma of filmkanaal wilt beëindigen, zoek je het programma of de film in de lijst met abonnementen. Selecteer vervolgens de knop Abonnement(Cancel Subscription) opzeggen. Je wordt gevraagd om in te loggen op je Amazon- account, ook al ben je al ingelogd.

Van daaruit krijg je een paar opties. U kunt ervoor kiezen om een paar dagen voordat het abonnement wordt verlengd een herinnering te krijgen, zodat u kunt beslissen of u het abonnement echt wilt beëindigen.
U kunt er ook voor kiezen om automatisch verlengen uit te schakelen. Als je dat doet, kun je de show of het kanaal nog steeds bekijken tot de einddatum van het abonnement.

Ten slotte kun je Nu annuleren selecteren en een terugbetaling krijgen(Cancel now and get a refund) om je abonnement onmiddellijk te beëindigen.
Als u volledig van gedachten bent veranderd, kunt u de knop Abonnement behouden(Keep subscription) selecteren.
Een andere manier(Way) om abonnementen op tv- en filmkanalen(Movie Channel) te annuleren(Cancel)
Er is nog een andere manier om een abonnement op een filmkanaal op te zeggen via de pagina Lidmaatschappen en abonnementen(Memberships & Subscriptions) . Selecteer de knop Video-instellingen(Video Settings) rechts van het kanaal dat u wilt annuleren.

Selecteer onder Account en instellingen(Account & Settings) het tabblad Kanalen(Channels ) en je ziet een lijst met je kanalen(Your Channels) . Selecteer(Next) vervolgens de link Kanaal annuleren(Cancel Channel) rechts van het kanaal dat u wilt annuleren.

De pagina Account & Instellingen(Account & Settings) heeft veel andere geavanceerde functies, zoals:
- Instellingen(Settings) : AutoPlay in- en uitschakelen.
- Prime Video-pincode(Prime Video PIN) : voeg een pincode toe om (PIN)Prime Video- aankopen te autoriseren en ouderlijk toezicht(Parental Controls) te omzeilen .
- Voorinstellingen ondertitels(Subtitle Presets) : pas aan hoe ondertitels worden weergegeven op al uw geregistreerde apparaten.
- Uw apparaten(Your Devices) : registreer een nieuw apparaat of deregistreer een apparaat dat u in het verleden hebt geautoriseerd.
- Je kijkgeschiedenis(Your Watch History) : bekijk items die met een ander profiel zijn bekeken, schakel over naar dat profiel.
- Een lijst met titels die u hebt verborgen. Verborgen(Hidden) video's worden niet opgenomen in toekomstige aanbevelingen, maar worden wel weergegeven in zoekresultaten.

Afhankelijk van uw huishouden en uw kijkgewoonten, zult u merken dat u deze bedieningselementen vaak gebruikt.
Hoe u uw Amazon Prime-abonnement opzegt(Your Amazon Prime Subscription)
Als u uw Amazon Prime- abonnement voor eens en voor altijd wilt annuleren, kunt u dat op twee manieren doen. Ga naar de pagina Lidmaatschappen & Abonnementen(Memberships & Subscriptions) via een van de hierboven beschreven methoden. Dan:
- Selecteer de knop Instellingen(Prime Membership Settings) voor Prime-lidmaatschap rechts van uw Prime- lidmaatschap.

- Selecteer onder Beheren(Manage) de koppeling Bijwerken, annuleren en meer .(Update, cancel and more)

- Selecteer de knop Lidmaatschap beëindigen(End membership) .
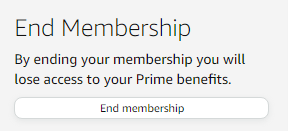
Er is een nog snellere manier om je Amazon Prime- abonnement op te zeggen. Selecteer in het vervolgkeuzemenu Account en lijsten (Account & Lists)Prime-lidmaatschap(Prime Membership) .

Van daaruit kunt u de link Bijwerken, annuleren en meer selecteren om uw (Update, cancel and more)Amazon Prime- abonnement op te zeggen.
Related posts
Ouderlijk toezicht instellen voor YouTube, Netflix, Amazon Prime, HBO Max en meer
Hoe Windows Movie Maker WMV-video op dvd te branden
Deel Amazon Prime-voordelen met vrienden en familie
3 manieren om een foto of video te maken op een Chromebook
Hoe u niet opgelicht wordt op Amazon
Is uw Amazon-account vergrendeld? 4 manieren om het te repareren
Hoe PayPal op Amazon te gebruiken
De YouTube-audiobibliotheek gebruiken in uw videoprojecten
Hoe foto's op een gemakkelijke manier naar een film te converteren
Hoe muziek in een video te bewerken met Adobe Premiere
Voice-over toevoegen aan video in Adobe Premiere
6 tips voor videobewerking voor beginners
Hoe video te stabiliseren in Premiere Pro
Hoe film Torrents te streamen
Breng snel gegevens over naar Amazon S3 met AWS Import Export
Een bestelling of aankoop op Amazon verbergen
Hoe u snel en gratis video-ondertitels kunt maken
Hoe een YouTube-kanaal te blokkeren
Eerste YouTube-video: 10 beginnerstips voor de beste resultaten
Zoeken naar alleen add-on-items op Amazon
