Access-gegevens verplaatsen of importeren in Excel
Microsoft Access is het belangrijkste hulpmiddel voor degenen die een database willen maken en beheren, en er is waarschijnlijk geen betere. Nu kan er een moment komen dat een persoon zijn Access- informatie naar Microsoft Excel wil exporteren , dus is dat mogelijk?
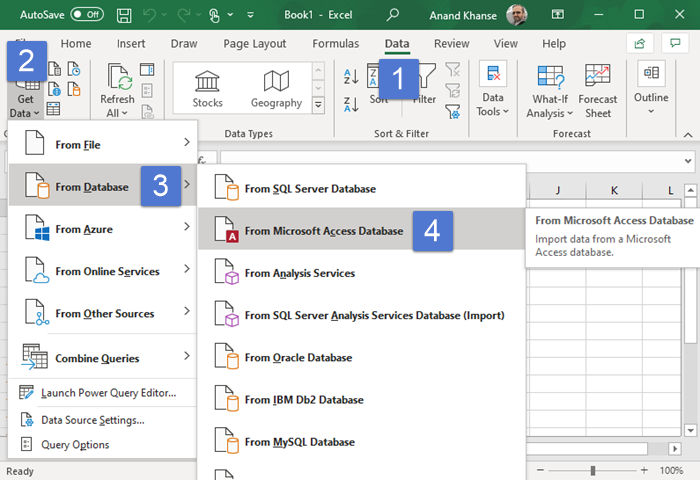
Gegevens importeren(Import) uit Access Data Database in Excel
Het simpele antwoord daarop is een volmondig ja, en gelukkig voor jou gingen we bespreken hoe je de klus het beste en gemakkelijkste kunt klaren. Houd(Bear) er rekening mee dat we Access en Excel van Microsoft Office 365 gebruiken, dus als u een oudere versie gebruikt, werkt het misschien niet op dezelfde manier. Open dus een Excel -spreadsheet en:
- Selecteer het gegevensmenu
- Klik vervolgens op Gegevens ophalen(Get Data)
- Selecteer uit database(From Database)
- Klik op Uit Microsoft Access-database(From Microsoft Access Database)
- Voeg uw Access- gegevens toe aan Excel .
Laten we het hier vanuit een meer gedetailleerd perspectief over hebben.
Selecteer het gegevensmenu
Het eerste dat u hier wilt doen, is ervoor zorgen dat uw Microsoft Access -bestand op de harde schijf van uw computer is opgeslagen. Start vanaf daar Microsoft Excel en klik op het gedeelte van het lint(Ribbon) met de tekst Data .
Het is erg belangrijk dat u op Gegevens klikt en op niets anders, dus houd daar rekening mee voordat u verder gaat.
Klik(Click) op Uit Microsoft Access-database(From Microsoft Access Database)
OK, dus het volgende dat u hier wilt doen, is selecteren waar u uw gegevens wilt verzamelen. Aangezien we het hebben over Microsoft Access , moet u op Gegevens ophalen(Get) klikken , zoals weergegeven in de afbeelding hierboven.
Nadat u die selectie hebt gemaakt, gaat u verder en klikt u op Uit database(From Database) en vervolgens op Uit Microsoft Access-database via het vervolgkeuzemenu.
Voeg uw Access- informatie toe aan Excel
Als je eenmaal hebt gedaan wat we hierboven hebben uiteengezet, zou je een klein venster moeten zien verschijnen in Microsoft Excel . Gebruik het om uw Access -bestand te zoeken en te selecteren, en meteen na het openen verschijnt er een ander venster. Zorg ervoor dat je op een van de tabellen klikt via de linkerkant van het venster en klik vervolgens op de onderstaande knop met de tekst Load .
Wanneer dat is gebeurd, zou de informatie automatisch in uw Excel- document moeten verschijnen. Ga vanaf daar verder en bewaar het voor toekomstige referenties.
Related posts
Download gratis Word-, Excel-, PowerPoint-, Access-, Visio-sjablonen
Toegang tot NVIDIA-configuratiescherm geweigerd - instellingen worden niet toegepast
Hoe de spelling- en grammaticatool op de werkbalk Snelle toegang in Word te tonen
De knop Toegankelijkheid verwijderen van het aanmeldingsscherm
Verificatie zonder pincode inschakelen voor hosts voor externe toegang in Chrome
De werkbalk Snelle toegang aanpassen in Office-programma's
Bibliotheken toevoegen aan Snelle toegang in Windows 10
Berekende velden maken in Access
Hoe u NTFS-updates voor laatste toegangstijdstempel kunt in- of uitschakelen
Verwijder Access Denied-fout bij toegang tot bestanden of mappen in Windows
Een tabelrelatie maken, bewerken en verwijderen in Access
NeoRouter is een Remote Access & VPN-oplossing zonder configuratie
Tabellen maken met Table Designer in Access
ERR NETWERKTOEGANG GEWEIGERD | ERR INTERNET ONTKOPPELD
Back-up maken en herstellen van Quick Access-mappen in Windows 11/10
DHCP Client Service geeft Access Denied-fout in Windows 11/10
Fout 0x80070005, Toegang geweigerd, Actie vereist verhoogde rechten
Toegang tot favoriete mappen en bestanden vanuit het contextmenu met ConFavor
OutlookTools: krijg eenvoudig toegang tot Outlook-instellingen en hulpprogramma's voor probleemoplossing
Lijst met gratis Remote Access-software voor Windows 10
