Account is niet ingesteld op dit apparaat; Apparaatbeheer niet ingeschakeld
Sommige Microsoft 365- gebruikers ervaren de volgende fout wanneer ze hun school- of werkaccount op hun computer proberen in te stellen:
Your account was not set up on this device because device management could not be enabled. This device might not be able to access some resources, such as Wi-Fi, VPN, or email.
In dit artikel gaan we de fout voor u oplossen met behulp van enkele eenvoudige oplossingen.
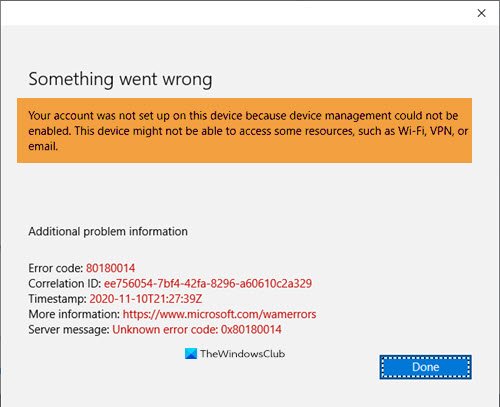
Je account is niet ingesteld op dit apparaat omdat apparaatbeheer niet kan worden ingeschakeld
Als u met dit probleem wordt geconfronteerd, zijn dit dingen die u kunt doen om het probleem op te lossen.
1] Zorg(Make) ervoor dat Windows of Microsoft Office 365 is geactiveerd
De belangrijkste vereiste om een werk- of schoolaccount(School) op uw computer in te stellen, is dat zowel uw Windows-besturingssysteem als Microsoft Office 365 moeten zijn geactiveerd. Het is een goed idee, u kunt uw account niet instellen als een van deze twee services niet is geactiveerd.
2] Schrijf(Enroll) een apparaat in bij Windows -apparaatbeheer
U kunt deze foutmelding krijgen wanneer u Google Workspace gebruikt . Als u zich niet hebt ingeschreven voor Windows Apparaatbeheer(Windows Device Management) , krijgt u met dit probleem te maken. Voordat we ons inschrijven, moeten we Windows(Windows) -apparaatbeheer inschakelen , volg hiervoor de gegeven stappen:
- Meld u aan bij de Google Admin Console en zorg ervoor dat u dit doet met uw beheerdersaccount.
- Ga nu naar het tabblad Apparaat en selecteer dienovereenkomstig gebruikers.(Device )
- Klik Settings > Windows settings > Desktop security setup.
- Ga naar Windows Apparaatbeheer (Windows Device Management ) en klik op Ingeschakeld.(Enabled.)
Sla nu uw instellingen op en volg de gegeven stappen om een apparaat in te schrijven voor Windows -apparaatbeheer.
- Open deze googleapis.com-link in uw browser en laat deze overschakelen naar het openen van een Microsoft-account .
- Schrijf nu uw Google-e(Google Email) -mailadres op en klik op Volgende.(Next.)
Volg de instructies op het scherm om u aan te melden om u in te schrijven voor Windows Apparaatbeheer(Windows Device Management) .
3] Als automatische inschrijving bij Intune mislukt
Wanneer u probeert een Windows 10 -apparaat automatisch in te schrijven met behulp van Groepsbeleid(Group Policy) en automatische inschrijving bij Intune mislukt met de foutcode 0x80180002b in Logboeken(Event Viewer) , raadpleeg dan deze pagina op Microsoft . Misschien helpt het je.
Als u aanvullende suggesties nodig heeft, gaat u naar docs.microsoft.com .
Lees volgende: (Read Next: )Microsoft 365 Unlicensed Product-fout in Office-apps oplossen(Fix Microsoft 365 Unlicensed Product error on Office apps)
Related posts
Een Google-account van uw Android-apparaat verwijderen
Hoe Windows 10 Enterprise Edition te activeren
Fix Windows Update of activeringsfoutcode 0xc004f075
Fout 0xc0ea000a, kan Windows 10 niet activeren na hardwarewijziging
0xC004C003, Activeringsserver heeft vastgesteld dat de productsleutel is geblokkeerd
Fix Office-activeringsfout 0xc004c060
Aantal gerapporteerd door Key Management Service is onvoldoende - 0xC004F038
Activeringsfoutcode 0xC004F009, De respijtperiode is verlopen
Hoe het thema te veranderen zonder activering in Windows 11/10
Herbouw Tokens.dat of Activation Tokens-bestand in Windows 11/10
Fix Activeringsfout 0x8004FC12 op Windows 11/10
Fix Windows 10 Activeringsfout 0x004f200 (niet-origineel)
Fix Windows-activeringsfoutcode 0xC004E028
Fix activeringsfout 0x80070422 op Windows 11/10
Windows heeft uw huidige inloggegevens nodig op Windows 11/10
Fix Activeringsfoutcode 0x803FABB8 op Windows 11/10
Sorry, we hebben wat tijdelijke serverproblemen - Office 365-apps
De productcode die u hebt ingevoerd, werkte niet, fout 0xc0020036
Zoek de Windows-productsleutel met behulp van de opdrachtprompt of PowerShell
Fout 0x8004FE33 of 0x80004005, Windows-activering of -validatie mislukt
