Actiontec ECB6200-firmware upgraden
Ik heb onlangs de Actiontec MoCA 2.0 Ethernet-naar-coax-adapter(Actiontec MoCA 2.0 Ethernet to Coax adapter) gekocht omdat mijn hele huis is bedraad voor coax en ik heb onlangs een upgrade uitgevoerd naar de FIOS Quantum Gateway die ook MoCA 2.0 ondersteunt .
Met deze adapter kon ik de lokale gegevensoverdrachtsnelheid op mijn LAN verhogen tot ergens rond de 400 Mbps of 50 MB/s in vergelijking met de vorige snelheid die ik kreeg met MoCA 1.1 , die ongeveer 100 Mbps of 12,5 MB/s was .
Ik heb onlangs ook een bericht op mijn andere site geschreven waarin ik uitleg hoe het upgraden naar de nieuwe Quantum Gateway(upgrading to the new Quantum Gateway) een goede zet is als je FIOS voor je internet hebt .

Hoewel dit een geweldige adapter is en een van de weinige die MoCA 2.0 ondersteunt , heeft hij ook enkele problemen. Als je de recensies op Amazon leest , is het fantastisch of valt het vaak weg en moet het opnieuw worden opgestart.
Gelukkig zit Actiontec(Actiontec) hier bovenop met nieuwe firmware-updates. Helaas kon ik geen site vinden die me kon vertellen hoe ik de firmware op de adapter moest bijwerken! Ten slotte nam ik contact op met de vertegenwoordigers van de klantenservice van Actiontec en leerde ik de procedure kennen.
In dit artikel ga ik u door het proces leiden om verbinding te maken met de webinterface op de Actiontec ECB6200- adapter en de firmware bij te werken. Daarnaast zal ik ook een downloadlink verstrekken voor de nieuwste firmware die ze me hebben verstrekt. Deze procedure kan al dan niet werken op de ECB6000 .
Upgrade ECB6200-firmware
Om aan de slag te gaan, moet je de coaxkabel loskoppelen van de adapter. Zodra je dat hebt gedaan, ga je gang en sluit je het ene uiteinde van een Ethernet -kabel aan op de adapter en het andere uiteinde op een Windows-pc.
Nu moeten we op uw Windows -pc enkele netwerkinstellingen wijzigen, zodat u verbinding kunt maken met de webinterface op de adapter. Open hiervoor het Configuratiescherm(Control Panel) en klik op Netwerkcentrum(Network and Sharing Center) . Zorg ervoor dat u overschakelt van categorieweergave(Category) naar kleine(Small) of grote(Large) pictogrammen.
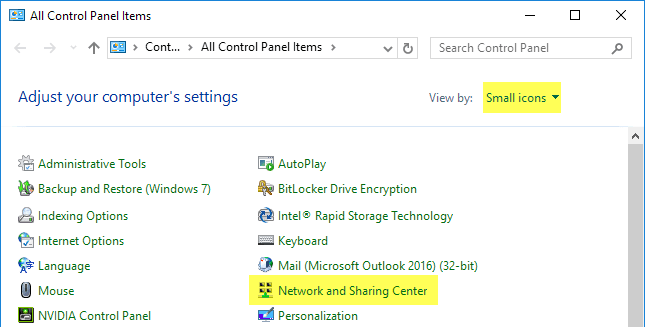
Ga nu door en klik op Adapterinstellingen wijzigen(Change Adapter Settings) in het menu aan de linkerkant.
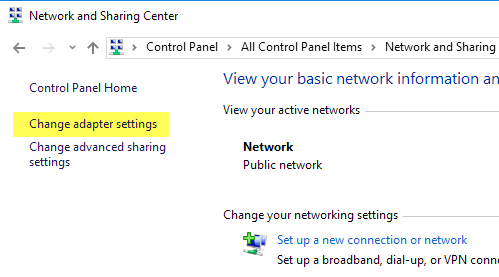
Klik met de rechtermuisknop op Ethernet of Local Area Connection en kies Eigenschappen(Properties) .

Selecteer Internet Protocol Version 4 (TCP/IPv4) in de lijst en klik vervolgens op de knop Eigenschappen(Properties) .

Ga je gang en selecteer het keuzerondje Gebruik het volgende IP-adres( Use the following IP address) en typ de volgende nummers in, zoals hieronder weergegeven. Voor het IP-adres heb ik 192.168.144.5 gekozen, maar je kunt alles kiezen voor het laatste nummer zolang het niet eindigt op .30 of .1.
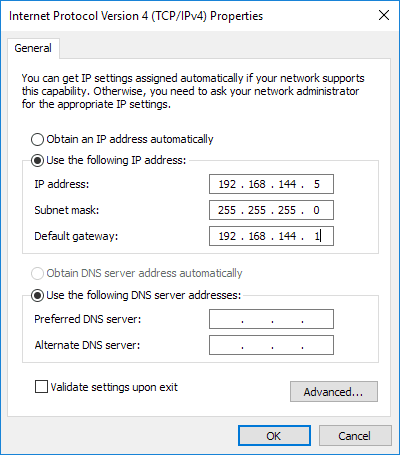
Zorg(Make) ervoor dat u de standaardgateway instelt op 192.168.144.1 . Voor de DNS-(DNS) servers hoeft u geen nummers in te voeren . Klik op OK(Click OK) en nogmaals op OK om terug te gaan naar het Configuratiescherm(Control Panel) . Open nu een webbrowser en typ het volgende IP-adres in: 192.168.144.30 .

Als alles correct is geconfigureerd, zou u een eenvoudige Actiontec- webpagina moeten zien met informatie over de adapter. Waar het zegt SW-versie(SW Version) is de huidige firmwareversie voor de Actiontec -adapter. De nieuwste versie op het moment van schrijven is 2.11.1.10.6200.1.
ecb_flashimage_2_11_1_10_6200_1
U kunt de nieuwste flash-versie downloaden via de bovenstaande link. Dit is rechtstreeks door Actiontec naar mij gestuurd en ik heb het ook gescand met VirusTotal om er zeker van te zijn dat het schoon was. Klik nu op SW Update en klik op de knop Bladeren(Browse) om het .BIN -bestand te selecteren. U moet uiteraard eerst de inhoud uitpakken voordat u het bestand probeert te uploaden.

Klik op de knop Uploaden(Upload) en het uploaden begint. Je ziet het percentage geüpload en zodra het 100% bereikt, zou het moeten zeggen Gereed(Done) en opnieuw opstarten(Rebooting) . Houd er rekening mee dat het scherm op dit moment niet echt wordt vernieuwd. U moet ongeveer een minuut wachten en vervolgens proberen de webpagina opnieuw te vernieuwen.
Voor mij moest ik een paar hiervan bijwerken en kwam ik een paar problemen tegen. Ten eerste liep het bij het uploaden soms vast op een bepaald percentage. De eerste keer dat ik het probeerde, bereikte het 87% en bleef daar gewoon zitten. Uiteindelijk heb ik de stekker uit het stopcontact gehaald, er weer in gedaan en het opnieuw geprobeerd. Het werkte uiteindelijk wel.
Op een andere ging de update prima, maar toen ik hem weer aansloot op de locatie waar ik hem in mijn huis gebruikte, zou hij continu worden uitgezet. Het aan/uit-lampje zou gaan branden, dan zou het coax-lampje gaan branden en dan zou het coax-lampje ongeveer twee seconden later uitgaan. Het power-lampje ging dan uit en weer aan en dan hetzelfde met het coax-lampje. Op die ene moest ik de resetknop ongeveer 10 seconden ingedrukt houden nadat ik alle kabels had losgekoppeld en dat loste het probleem op.
Als je dit bericht enkele maanden na de datum leest waarop het is geschreven, neem dan rechtstreeks contact met hen op via 888-436-0657 of vul dit online formulier voor technische ondersteuning(online technical support form) in om de nieuwste firmwareversie per e-mail te ontvangen. Als je vragen hebt, voel je vrij om commentaar te geven. Genieten van!
Related posts
Verslaving aan internet en sociale netwerksites
Kan geen verbinding maken met Xbox Live; Xbox Live-netwerkprobleem oplossen in Windows 10
Gratis draadloze netwerktools voor Windows 10
Cisco Packet Tracer Networking Simulation Tool en zijn gratis alternatieven
Netwerken uitschakelen in Windows Sandbox in Windows 10
Een Windows-pc bedienen met Remote Desktop voor Mac
HDG legt uit: wat is een geparkeerd domein en wat zijn de voordelen?
Beste wifi-codering voor snelheid en waarom
DNS-storingen vermijden en oplossen?
Netwerkadapter werkt niet? 12 dingen om te proberen
Wat is DHCP-leasetijd en hoe u dit kunt wijzigen?
Een NAS instellen (Network Attached Storage)
Wat te doen met een oude router: 8 geweldige ideeën
Wat is een CDN en waarom is er een essentieel als u een domein bezit?
Forceer Windows 7 om een bekabelde verbinding via een draadloze verbinding te gebruiken
Wat is 192.168.0.1 en waarom is dit het standaard IP-adres voor de meeste routers?
Pakketverlies oplossen en weten wanneer het een probleem is
Boekbespreking - Draadloos thuisnetwerken voor dummies
Wat is NAT, hoe werkt het en waarom wordt het gebruikt?
Boekbespreking - Head First Networking
