Add-ons installeren en verwijderen in Google Documenten
Google Docs is een van de beste gratis alternatieve Office-software die beschikbaar is. Het ontwikkelaarsteam heeft veel functies geïntroduceerd om het het beste te maken. Google Documenten(Google Docs) heeft ook een functie waarmee u add-ons kunt toevoegen die u nodig hebt om uw werk/toezeggingen te voltooien.
Als je een bepaalde functie nodig hebt die ontbreekt in Google Documenten(Google Docs) of je hebt een geavanceerde functie gevonden via een add-on, dan kun je deze toevoegen aan Documenten(Docs) . De add-ons zullen het werk verbeteren en u er het maximale uit laten halen. Laten we eens kijken hoe u een add-on op Google Documenten(Google Docs) kunt installeren en verwijderen .
Installeer een add-on op Google Docs
Om add-ons op Google Documenten te installeren,
- Open een document en klik op Add-ons
- Selecteer Add-ons downloaden
- Zoek en selecteer de add-on die u wilt installeren in de Google Workspace Marketplace
- Klik op Installeren op de add-on-pagina
- Geef toestemming om door te gaan met de installatie en selecteer het Google -account waarop je de add-on wilt installeren en geef er toegang toe.
Laten we de installatie van de add-on in detail bekijken.
Om aan de slag te gaan, opent u een Google - document en klikt u op Add-ons in de menubalk en selecteert u Add-ons ophalen(Get add-ons)
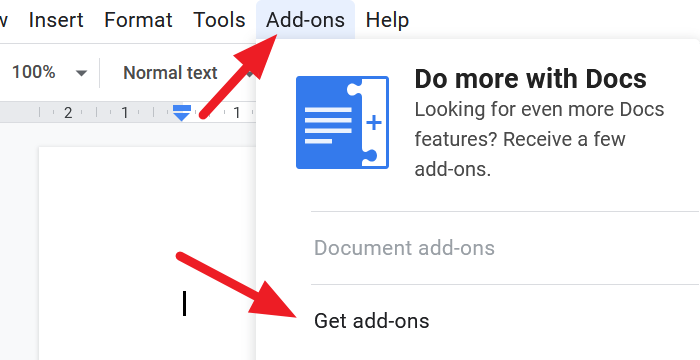
Er wordt een overlappend Google Workspace Marketplace- venster geopend. Zoek(Search) de add-on die u wilt installeren en klik erop.
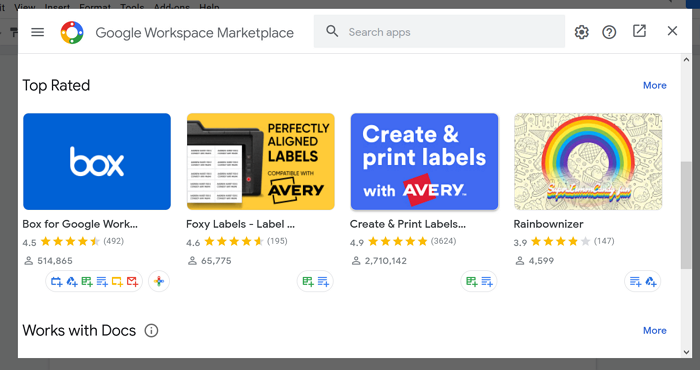
Klik op de add-onpagina op de knop Installeren(Install) om de installatie van de add-on te starten.
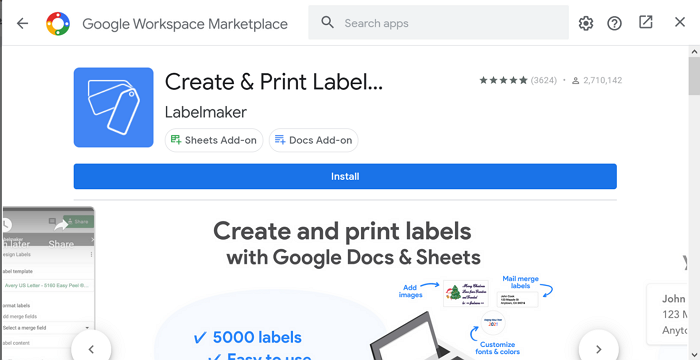
Er wordt een dialoogvenster geopend waarin u toestemming wordt gevraagd om de add-on te installeren. Klik(Click) op DOORGAAN(CONTINUE) om het proces uit te voeren.
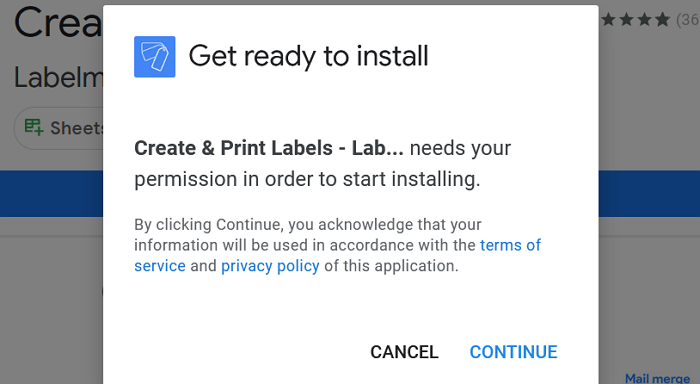
Er wordt een nieuw venster geopend waarin u wordt gevraagd het Google -account te selecteren waarop u de add-on wilt installeren. Selecteer het account en geef de add-on toegang om uw Google -gegevens met betrekking tot Google Documenten(Google Docs) te lezen . De add-on wordt geïnstalleerd zodra u de toegang hebt verleend.
Om de add-on te vinden die u zojuist hebt geïnstalleerd, klikt u op Add-ons in de menubalk en ziet u de add-on in de lijst.
Lezen(Read) : Beste productiviteitssjablonen voor Google Documenten(Best Google Docs productivity templates) .
Een add-on verwijderen uit Google Docs
Als u een add-on wilt verwijderen die u niet meer nodig heeft,
- Klik(Click) op Add-on in het menu en selecteer Add-ons beheren(Manage)
- Klik(Click) op de add-on die u wilt installeren in de lijst
- Klik vervolgens op Installatie ongedaan maken
- Bevestig(Confirm) het verwijderen van de add-on door te klikken op APP VERWIJDEREN(UNINSTALL APP)
Laten we ingaan op de details van het verwijderen van een add-on op Google Documenten(Google Docs)
Open een document op Google Docs en klik op Add-ons in het menu en selecteer Beheer add-ons(Manage add-ons)
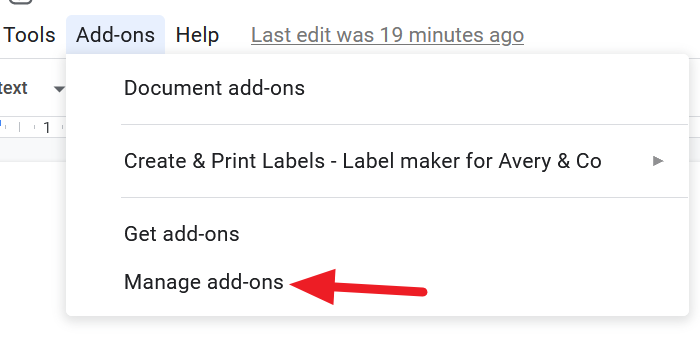
U ziet nu de lijst met add-ons die op uw Google Documenten(Google Docs) zijn geïnstalleerd . Selecteer de add-on die u wilt verwijderen door erop te klikken.
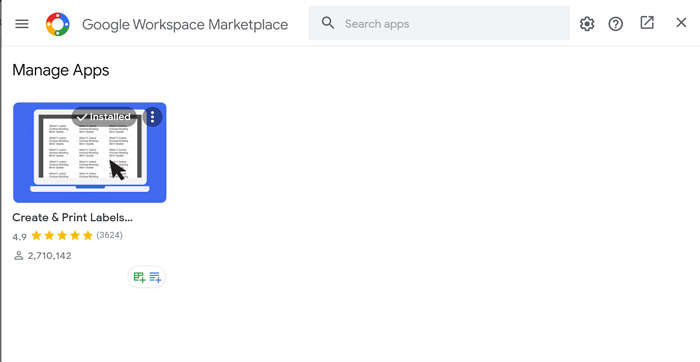
Op de add-onpagina die u wilt verwijderen, klikt u op Installatie ongedaan(Uninstall) maken om het proces te starten.
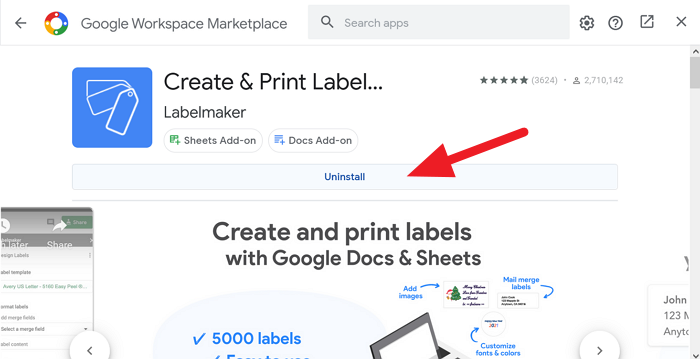
Nu moet u bevestigen dat u de invoegtoepassing verwijdert. Bevestig het door te klikken op APP VERWIJDEREN(UNINSTALL APP ) in het dialoogvenster.
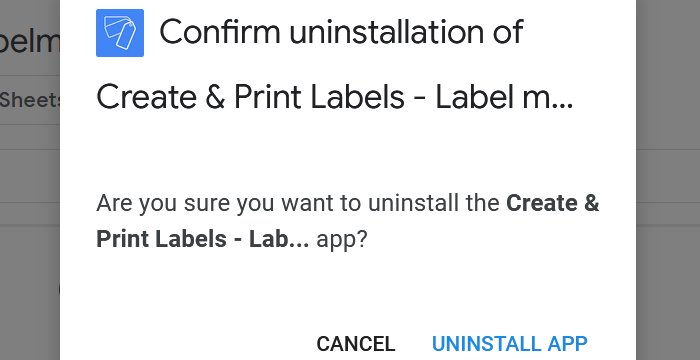
De add-on wordt verwijderd uit Google Documenten(Google Docs) en u zult de add-on niet meer vinden in de lijst met add-ons.
We hopen dat deze tutorial je helpt bij het beheren van add-ons op Google Documenten(Google Docs) .
Related posts
Tekst roteren in de Google Spreadsheets-webapp
Hoe u in enkele minuten een Drop Cap in Google Documenten kunt maken
Fix Google Docs Spellingcontrole werkt niet goed
Tekstvak invoegen in Google Documenten
Hoe u Google Presentaties kunt laten doorlopen zonder te publiceren
Google Docs-sneltoetsen voor pc met Windows 11/10
Koptekst, voettekst en voetnoot gebruiken in Google Documenten
Automatisch grafieken en grafieken genereren in Google Spreadsheets
Hoe u op een eenvoudige manier tabellen kunt toevoegen en bewerken in Google Documenten
Afbeeldingen in lagen plaatsen en groeperen in Google Documenten
Fix Superscript werkt niet in Google Docs
Kolommen maken in Google Documenten
Hoe u altijd het aantal woorden weergeeft in Google Documenten
Een rand toevoegen in Google Docs
WordArt invoegen in Google Spreadsheets met Google Tekeningen
Documenten converteren naar PDF met Google Docs met behulp van een browser
Een watermerk toevoegen in Google Documenten
Afbeeldingen downloaden en opslaan vanuit Google Documenten
Inhoudsopgave invoegen in Google Documenten
Hoe de ontbrekende Menu-werkbalk terug te krijgen in Google Documenten
