Add-ons verwijderen, uitschakelen of inschakelen in Internet Explorer 11
Heeft u add-ons voor Internet Explorer 11 geïnstalleerd die u niet meer nodig heeft? Of heb je ze gewoon in zeldzame gevallen nodig? Als het antwoord op een van deze vragen ja is, lees dan deze tutorial. U leert hoe u ongewenste add-ons verwijdert of gewoon uitschakelt, zodat u ze later weer kunt inschakelen.
Invoegtoepassingen uitschakelen in Internet Explorer 11
Alle bewerkingen voor het beheer van add-ons worden uitgevoerd in het venster Add-ons beheren . (Manage Add-ons)Om het te openen, drukt u op de knop Extra(Tools) (degene die op een wiel lijkt) in de rechterbovenhoek van het Internet Explorer 11 - venster. Klik of tik vervolgens op de knop Invoegtoepassingen beheren(Manage add-ons) .

Ga nu naar het juiste type add-ons en zoek degene die u wilt uitschakelen. Klik met de rechtermuisknop(Right) of tik erop en houd vast en selecteer vervolgens Uitschakelen(Disable) .
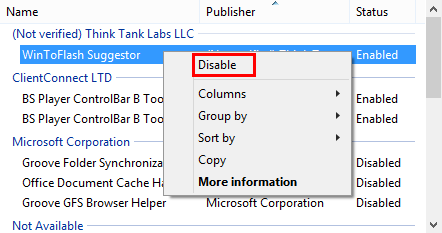
De add-on die u hebt geselecteerd, is nu uitgeschakeld.
Een uitgeschakelde add-on inschakelen in Internet Explorer 11
Om een uitgeschakelde invoegtoepassing in te schakelen, hoeft u alleen maar dezelfde procedure te volgen als hierboven beschreven, maar in plaats van Uitschakelen(Disable) te selecteren , klikt of tikt u op Inschakelen(Enable) .
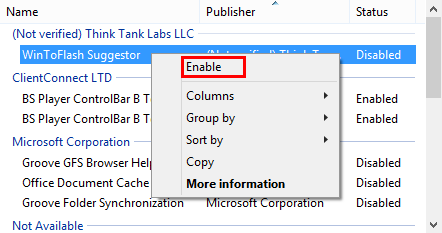
Invoegtoepassingen(Add-ons) verwijderen in Internet Explorer 11
Als je add-ons wilt verwijderen, zijn de stappen die je moet nemen wat ingewikkelder, vanwege de rare implementatie die sommige soorten add-ons krijgen. Veel werkbalken en extensies worden bijvoorbeeld gedistribueerd met afzonderlijke installatiebestanden (setup.exe of setup.msi) die moeten worden gedownload en geïnstalleerd. Het hele installatieproces vindt buiten Internet Explorer 11 plaats , niet erin, zoals bij zoekmachines en accelerators. Daarom wordt het verwijderen van dergelijke add-ons ook buiten Internet Explorer 11 gedaan . De meeste werkbalken en extensies voor Internet Explorer 11 zijn te vinden in de lijst Programma's en onderdelen(Programs and Features) met toepassingen.
Open eerst het venster Programma's en onderdelen . (Programs and Features)Open hiervoor het Configuratiescherm(Control Panel) , selecteer de sectie Programma(Programs) 's en open vervolgens Programma's en onderdelen(Programs and Features) .
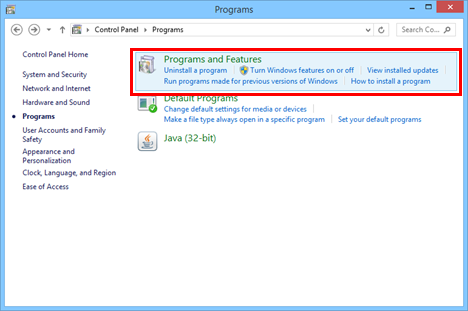
Wanneer u een invoegtoepassing selecteert en u vindt alleen de optie Uitschakelen(Disable) in het contextmenu, betekent dit dat deze niet uit Internet Explorer 11 kan worden verwijderd . U moet proberen het te verwijderen uit Programma's en onderdelen(Programs and Features) .
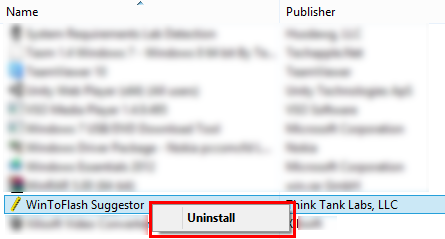
Aan de andere kant zijn zoekproviders(Search providers) en versnellers(Accelerators) heel eenvoudig te verwijderen. Klik in het venster Add - ons beheren van (Manage Add-ons)Internet Explorer op (Internet Explorer)Zoekmachines(Search Providers) of Accelerators , selecteer de add-on die u wilt verwijderen, klik er met de rechtermuisknop op of houd ingedrukt en selecteer Verwijderen(Remove) .
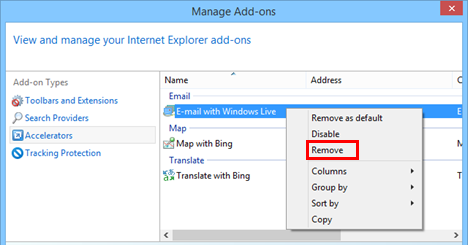
De add-on wordt binnen de kortste keren verwijderd.
Conclusie
Zoals u kunt zien, is het eenvoudig om add-ons uit Internet Explorer 11(Internet Explorer 11) uit te schakelen of te verwijderen . We hopen dat deze tutorial duidelijk heeft gemaakt waarom sommige add-ons kunnen worden uitgeschakeld maar niet verwijderd vanuit het venster Add-ons beheren(Manage Add-ons) en hoe u ze daadwerkelijk kunt verwijderen. Raadpleeg voor meer artikelen over Internet Explorer enkele van onze gerelateerde handleidingen en als u suggesties, vragen of problemen heeft, aarzel dan niet om het onderstaande opmerkingenformulier te gebruiken.
Related posts
Internet Explorer 11 voor Windows downloaden en installeren
Hoe op internet te surfen met de Internet Explorer 11-app in Windows 8.1
Vergeet advertenties en afleiding met de leesweergave in Internet Explorer 11
Hoe u uw downloads beheert in de Internet Explorer 11-app
Configureren hoe de Internet Explorer-app werkt in Windows 8.1
Internet Explorer 10: uw weg vinden door de hoofdinterface
Top 8 moet add-ons hebben voor Internet Explorer
Verbeterde suggesties in- of uitschakelen in de Internet Explorer-app
Internet Explorer starten met tabbladen van de laatste sessie, of gesloten tabbladen opnieuw openen
Maak InPrivate- of Incognito-snelkoppelingen voor Firefox, Chrome, Edge, Opera of Internet Explorer
Internet Explorer op 64-bit - Is browsen mogelijk en werkt het goed?
Probleem oplossen: slepen en neerzetten werkt niet in Windows -
Hoe de favorietenbalk en het favorietencentrum in Internet Explorer te tonen
Wachtwoorden exporteren vanuit Chrome, Firefox, Opera, Microsoft Edge en Internet Explorer
Hoe de wachtwoorden te beheren die zijn opgeslagen door de Internet Explorer-app
5 manieren om bestanden te uploaden naar Google Drive -
Meerdere sites instellen als startpagina's voor Internet Explorer
Hoe het donkere thema van de bestandsverkenner in Windows 10 in te schakelen?
Toegang tot en beheer van uw favorieten in de Internet Explorer-app
Hoe add-ons te installeren in Internet Explorer
