Afbeeldingen zoeken op kleur in Google
Het vinden van afbeeldingen op internet is niet moeilijk, maar het wordt een stuk eenvoudiger wanneer Google Afbeeldingen zoeken(Google Image Search) als primaire tool wordt gebruikt. Ja, we weten dat Google niet het meest betrouwbare bedrijf is vanwege privacyoverwegingen, maar we kunnen niet doen alsof hun zoekservice niet de beste ter wereld is.
Afbeeldingen(Images) zoeken op kleur(Color) in Google
Niet iedereen weet dat het mogelijk is om zoekresultaten voor afbeeldingen te verfijnen met behulp van kleuren. Dit is iets dat u nu kunt doen met Google Afbeeldingen zoeken(Google Image Search) om het leven een stuk gemakkelijker te maken dan voorheen. Het is een functie waar we van zijn gaan genieten en daarom willen we onze kennis graag delen.
Het idee hierachter is om het gemakkelijker te maken om de kleur te vinden van wat je zoekt. Als u bijvoorbeeld een bepaalde schoen wilt vinden, maar dan in het rood, dan kiest u de kleur rood en van daaruit zullen de zoekresultaten alleen rood markeren in die specifieke schoen.
- Op bezoek komen
www.google.co.in/imghp - Open het menu Extra
- Kies een kleur uit het kleurenmenu
Laten we dit op een meer gedetailleerde manier bespreken.
1] Ga naar Google Afbeeldingen zoeken
Oké(Okay) , dus het eerste dat u moet doen, is uw moderne webbrowser naar keuze starten en vervolgens de officiële pagina van Google Afbeeldingen zoeken(Google Image Search) op google.com/images bezoeken .
Typ vanaf daar waarnaar u wilt zoeken en druk vervolgens op Enter op het toetsenbord om de resultaten weer te geven.
Lees(Read) : Handige Google Search Operators voor betere resultaten(Useful Google Search Operators to get better results) .
2] Open het menu Extra

Dus zodra je de zoekresultaten hebt geladen, moet je naar de Tools aan de rechterkant zoeken. Klik(Click) meteen op om een menu weer te geven.
Lezen(Read) : Minder bekende maar nuttige tips en trucs voor Google Zoeken(Google Search tips and tricks) .
3] Kies een kleur uit het kleurenmenu
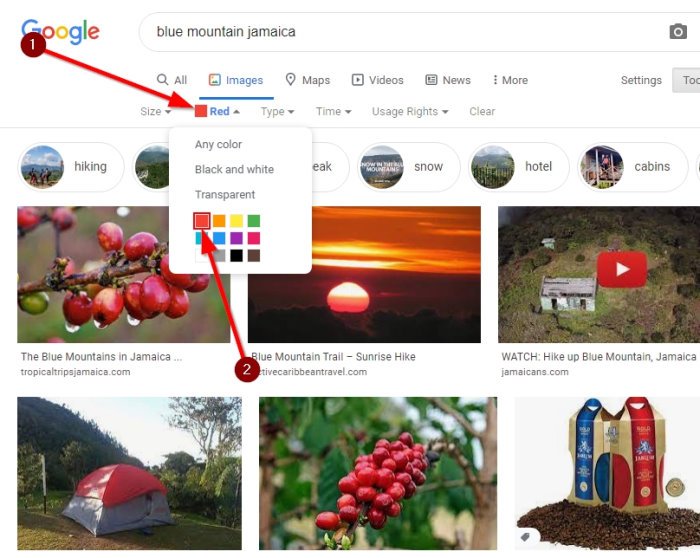
De volgende stap die u hier wilt nemen, is om meteen een kleur uit het kleurenmenu(color menu) te kiezen . U kunt elke kleur kiezen die past bij wat u wilt doen.
In het voorbeeld dat we hebben gemaakt, kunt u zien dat we hebben gezocht naar Blue Mountain Jamaica . We kozen toen voor de kleur rood en meteen veranderden de zoekresultaten om rode koffiebonen te laten zien die op de Blue Mountain in Jamaica zijn geteeld .
Best indrukwekkend, als je het ons vraagt.
Volgende lezen(Read next) : Interessante leuke zoektrucs van Google om de gebruiker bezig te houden
Related posts
Voeg Zoeken op Google Afbeeldingen toe met behulp van het contextmenu in Windows 11/10
Paginamarge en kleur wijzigen in Google Documenten
Afbeeldingen in lagen plaatsen en groeperen in Google Documenten
Bijschrift toevoegen aan afbeeldingen in Google Documenten
Een tabel roteren en kleuren in Google Docs
Google Docs-sneltoetsen voor pc met Windows 11/10
Cyberduck: gratis FTP, SFTP, WebDAV, Google Drive-client voor Windows
Google Earth gebruiken in de Chrome-browser.
De standaard afdrukinstellingen in Google Chrome wijzigen
Maak Google Drive een open bestand in Nieuw tabblad in Chrome
Google Drive blijft crashen op Windows-pc
Google Drive-video's worden niet afgespeeld of er wordt een leeg scherm weergegeven
Google Chrome-bladwijzers importeren of exporteren naar een HTML-bestand
Squoosh is een online beeldcompressietool van Google
Contact opnemen met Google AdSense via e-mail
Fouten bij het downloaden van bestanden in de Google Chrome-browser herstellen
Contacten toevoegen en verwijderen in Google Contacten of Gmail
Beste factuursjablonen voor Google Docs voor freelancers, kleine bedrijven
10 beste thema's voor de Google Chrome-browser
Hoe profiel op browser te vernietigen Sluiten in Google Chrome
