Agent Ransack is een krachtige gratis tool voor het zoeken naar bestanden voor uw Windows 10-pc
Het lokaliseren van bestanden en tekst vanuit Windows 10 is helemaal niet moeilijk. Microsoft heeft ervoor gezorgd dat de zoekmogelijkheden aanzienlijk zijn verbeterd, en tegenwoordig is zoeken veel beter in vergelijking met Windows 8 en Windows 7 . Voor het eerst in jaren zijn velen van ons hier bij TheWindowsClub gaan zoeken vanuit het besturingssysteem. Ondanks hoe geweldig de ingebouwde zoekfunctionaliteit is, is het nog steeds niet ideaal voor geavanceerde gebruikers omdat het veel benodigde functies mist. En dat is prima, want Microsoft moet dergelijke tools altijd zo ontwerpen dat ze door iedereen kunnen worden gebruikt.
Als u nu op zoek bent naar iets om uw zoekopdracht aanzienlijk te verbeteren, willen we Agent Ransack aanbevelen . Het is een gratis alternatief zoekprogramma voor Windows(free alternative Search tool for Windows) . Het is gratis voor zowel persoonlijk als commercieel gebruik, wat erg leuk is.
Agent Ransack [Lite] Zoekhulpmiddel voor Windows -pc
Wat we hier in Agent Ransack hebben, is een van de beste hulpmiddelen voor het lokaliseren van bestanden op uw computer, dus blijf lezen hoe u er volledig gebruik van kunt maken. Laten we het in meer detail hebben over dit indrukwekkende programma.
1] Selecteer de gratis versie(1] Select the free version)
Wanneer Agent Ransack voor de eerste keer wordt geladen, kiest de tool uit drie opties. Een daarvan is de Professional- editie waar u zich moet aanmelden en kopen, de tweede is opnieuw de Professional- editie, maar deze keer moet u zich aanmelden met uw betaalde account.
De derde is dan de gratis versie en deze heeft niet alle functies zoals verwacht. Maar dat is prima voor gewone gebruikers, dus maak je geen zorgen.
Agent Ransack [LITE], de officiële naam van de gratis versie, wordt geleverd met veel fatsoenlijke functies, en dat is goed, want het betekent dat je geen cent hoeft uit te geven.
2] Voer een zoekopdracht uit(2] Perform a search)

Als u klaar bent om te zoeken, typt u gewoon de naam van het bestand in het zoekvak en drukt u op Enter . Om het nog interessanter te maken, kan de gebruiker tekst toevoegen aan het gedeelte Bevattende tekst(Containing Text) om bestanden of documenten gemakkelijker te vinden.
Daaronder is het de optie om te selecteren waar op de harde schijf moet worden gezocht, en dat is iets wat we tegenwoordig standaard zien. Bovendien kan de gebruiker de zoekresultaten verbeteren op datum, bestandsgrootte en submappen.
Als je naar het tabblad met Datums(Dates) gaat, heb je de mogelijkheid om nog meer te doen bij het zoeken naar items op basis van hun datums.
3] Krijg een rapport over bestanden(3] Get a report on files)
![Agent Ransack [Lite] Zoekhulpmiddel voor Windows-pc](https://1.bp.blogspot.com/-tuc0WDhXrHw/YVEmGfNFEKI/AAAAAAAAC5s/dFpirs_mT3AZycrtsizjjvYjSKDKKicygCLcBGAsYHQ/s0/8pVaeIUz18QnOtksd_BP7oCFoC8.jpg)
Nadat je een zoekopdracht hebt uitgevoerd, zou je nu de resultaten moeten zien met alle beschikbare opties. De gebruiker kan vervolgens elk van de door hem gekozen bestanden controleren en desgewenst een rapport maken. Klik gewoon(Simply) op het tabblad Rapporten(Reports) aan de rechterkant en kies vervolgens om te kopiëren, op te slaan of af te drukken.
Mensen kunnen ook de stijl van het rapport wijzigen, maar houd er rekening mee dat sommige selecties grijs zijn en alleen beschikbaar zijn in de premiumversie van Agent Ransack . Als je bereid bent om wat geld te besteden, doe dat dan zeker en krijg alle premiumfuncties in handen.
4] Configuratie(4] Configuration)
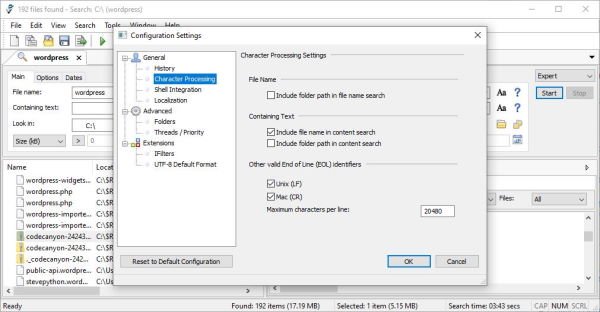
Misschien is de standaardstatus van Agent Ransack niet jouw ding en zou je liever wat wijzigingen aanbrengen. OK, dat begrijpen we, daarom gaan we het hebben over het optiegebied, of Configuratie(Configuration) zoals dat heet.
Dit gebied is te vinden onder de sectie Tools en stelt de gebruiker in staat een aantal acties uit te voeren. Vanaf hier kunnen mensen beslissen of ze willen dat het programma een geschiedenis van bepaalde uitgevoerde acties opslaat of de geschiedenis na het sluiten wissen.
Bovendien, als shell-integratie niet op uw radar staat, verwijder deze dan. Ja, het is standaard ingeschakeld, maar slechts tot op zekere hoogte. De gebruiker heeft mogelijkheden om hier dieper op in te gaan, maar ook om de integratie desnoods te beperken.
Wilt(Want) u de extensies configureren? Geen probleem, dat kan inderdaad. Agent Ransack kan standaard UTF-8-bestanden automatisch detecteren, maar gelukkig is er de optie om het uit te schakelen.
Over het algemeen is wat we hier hebben een kwaliteitstool, hoewel het niet helemaal gemakkelijk te begrijpen is vanwege de gebruikersinterface. Toch betekent dat niet dat het slecht is, dus in die zin moeten we het aanbevelen. U kunt Agent Ransack downloaden via de officiële website(official website) .
Related posts
Wat is het Windows.edb-bestand in Windows 11/10
Onzichtbare webzoekmachines om toegang te krijgen tot het deep web
Google vs Bing - De juiste zoekmachine voor u vinden
Hoe het oude zoekvak in de Verkenner van Windows 10 in te schakelen?
Windows Search Alternative Tools voor Windows 10
Voer opdrachten uit vanuit Windows Start het zoekvak als beheerder
Zoeken naar een gezicht op internet met een gezichtszoekmachine
Zoeken in Microsoft Outlook is grijs weergegeven of werkt niet
Voeg Zoeken op Google Afbeeldingen toe met behulp van het contextmenu in Windows 11/10
Hoe de zoekgeschiedenis in Google Mijn activiteit te verwijderen
Aangepaste zoekmachine toevoegen aan Chrome- of Edge-browser
Zoek een website rechtstreeks vanuit de Chrome- of Edge-adresbalk
Vergelijkbare afbeeldingen online vinden met Reverse Image Search
Hoe Bing Search-resultaten uit te schakelen in het startmenu van Windows 11/10
Zoeken in meerdere geopende tabbladen in Firefox- en Chrome-browsers
Hoe Windows Search Indexing uit te schakelen als de schijfruimte bijna leeg is?
10 handigste Google-zoekoperators om betere resultaten te krijgen
Hoe de installatie van Microsoft Bing Search in Office 365 te blokkeren
Basis SEO-tips voor een betere zoekmachine ranking
Dit duurt te lang om te laden - Windows 10 Search
