AkelPad is een veelzijdige teksteditor voor het vervangen van Kladblok in Windows
Teksteditors, dat zijn toch gewoon de beste? We kunnen niet zonder hen, althans niet nu. Daarom is het altijd het beste om er altijd een bij de hand te hebben. Nu weten we allemaal dat Windows 10 wordt geleverd met Kladblok(Notepad) als de standaard teksteditor, maar het is vrij beperkt. Vandaag gaan we het hebben over AkelPad , een eenvoudige teksteditor voor Windows 10 die verschillende coole functies biedt die niet op Kladblok(Notepad) te vinden zijn .
Bij het installeren van AkelPad(AkelPad) zal de app vragen of je het op zichzelf wilt installeren, als editor voor Total Commander , of als vervanging voor het standaard Kladblok(Notepad) . Houd(Bear) er rekening mee dat indien geïnstalleerd als alternatief voor Kladblok(alternative to Notepad) , het register zal worden bewerkt om ervoor te zorgen dat alle oproepen naar Kladblok in plaats daarvan naar (Notepad)AkelPad worden omgeleid . We hebben in plaats daarvan gekozen voor de standaardoptie omdat we het niet nodig achten om het register te laten bewerken voor zoiets eenvoudigs als een teksteditor.
(AkelPad Text Editor)Vervanging van AkelPad-teksteditor en Kladblok(Notepad)
Laten we eens kijken naar de kenmerken ervan.
1] Bestand
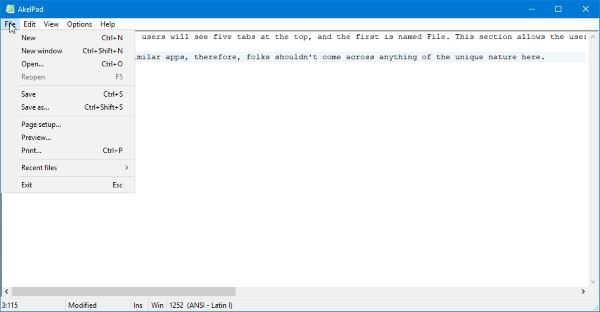
Wanneer de software wordt geopend, zien gebruikers bovenaan vijf tabbladen en de eerste heet Bestand(File) . In dit gedeelte kan de gebruiker nogal wat dingen doen, waaronder het openen van een nieuw venster, het openen van een opgeslagen bestand, het opslaan van bestanden en meer. Vanaf hier kunnen gebruikers ook voorbeelden van bestanden bekijken en de recente bewerkingen bekijken.
Het werkt hetzelfde als veel vergelijkbare apps. Daarom mogen mensen hier niets van de unieke aard tegenkomen.
2] Bewerken
Door het tabblad Bewerken(Edit) te selecteren, zien gebruikers de functies die ze gewend zijn van andere tekstdocumenteditors. Als u geïnteresseerd bent in het ongedaan maken of opnieuw uitvoeren van uw werk, dan is er de mogelijkheid om dergelijke acties relatief gemakkelijk uit te voeren.
In termen van gemakkelijk knippen, kopiëren en plakken, ja, deze opties zijn er om er zoveel van te profiteren als je wilt.
Anderen zijn er, maar zoals we hierboven hebben vermeld, als je een ervaren teksteditor bent, zou niets je hier in het minst moeten verbazen.
3] Bekijken
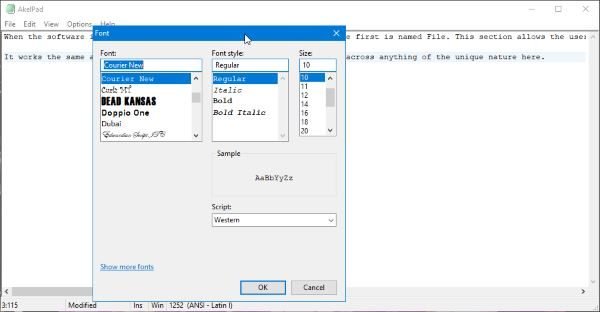
OK, dus deze optie heeft alles te maken met het aanpassen van hoe teksten binnen AkelPad worden bekeken . Hier kan de gebruiker het lettertype en de kleur van het geselecteerde lettertype wijzigen. Het lettertype is standaard Courier New en zoals verwacht is de standaardkleur zwart.
Nu vinden we het leuk dat mensen eenvoudig Alleen- lezen(Read) kunnen inschakelen om ervoor te zorgen dat niemand iets verandert wat ze hebben geschreven. Gebruikers kunnen onder andere ook woorden inpakken, dus zoals we kunnen zien, is dit een editor met veel functies, en als zodanig moet je het eens bekijken.
4] Opties
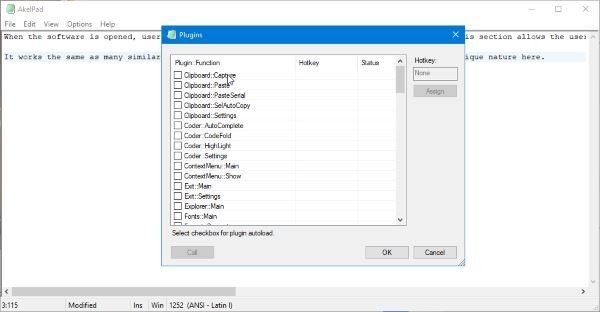
Hier is het ding, we houden van wat het gebied Opties(Options) te bieden heeft. Door erop te klikken kwamen we erachter dat AkelPad voorverpakt met plug-ins wordt geleverd . Selecteer deze functie en gebruikers kunnen kiezen uit een lijst met verschillende plug-ins om de ervaring en de bruikbaarheid van de software te verbeteren.
Het is heel eenvoudig, en raad eens? Het is niet nodig om de app of de computer opnieuw op te starten.
Een ander ding dat we leuk vinden, is het feit dat AkelPad het mogelijk maakt om een venstermodus te kiezen. Er zijn in totaal drie venstermodi, dus selecteer gewoon degene die het beste bij u past en ga verder met uw werk.
Onder het gebied Opties(Options) is het venster Instellingen(Settings) verborgen. Vanaf hier kunnen gebruikers beslissen of ze dingen in het register(Registry) of een INI -bestand willen opslaan. Bovendien, als je automatisch van toetsenbord wilt wisselen, dan is dat geen probleem, vriend.
Er zijn nog veel meer mensen die hier kunnen doen om AkelPad te laten werken zoals ze dat willen. Kijk gewoon(Just) naar alle opties in de instellingen om te vinden wat het beste voor u werkt en ga vervolgens op weg. Download de tool nu vanaf de officiële website(official website) .
Related posts
SynWrite Editor: gratis tekst- en broncode-editor voor Windows 10
Hoe Vim Text Editor te installeren op Windows 10
UniRed is een teksteditor die alle Unicode-tekens ondersteunt
Maak webvriendelijke afbeeldingen met Bzzt! Afbeeldingseditor voor Windows-pc
Hoe platte tekst naar muzieknotatie PDF te converteren op Windows PC
Beste gratis Photo to Cartoon online tools en software voor Windows PC
Bewerk, voeg toe, herstel, verwijder items uit nieuw contextmenu in Windows
Vergelijk twee tekstbestanden met Text Comparator-software voor Windows 10
Long Path Fixer Tool repareert Path Too Long-fouten in Windows 10
Donkere modus Zwart Kladblok voor Windows 11/10
Boostnote is een gratis code-editor en software voor het maken van notities voor Windows 10
SnipAway is een gratis code-editor voor Windows 10
Lingoes is een gratis tekstvertaler- en woordenboeksoftware voor Windows-pc
TrIDNet: identificeer onbekend bestandstype zonder extensies in Windows
Geavanceerde Visual BCD Editor & Boot Repair Tool voor Windows 10
Deel bestanden met iedereen met Send Anywhere voor Windows PC
Met Hide my Windows kun je actieve programma's verbergen op het bureaublad en de taakbalk
Met Windows Easy Switcher kunt u schakelen tussen vensters van dezelfde applicatie
Converteer tekst naar HTML of XHTML met MarkdownPad voor Windows PC
Kijk digitale tv en luister naar radio op Windows 10 met ProgDVB
