Alle geopende tabbladen opslaan als bladwijzers in Chrome, Firefox, IE, Edge
De meesten van ons slaan graag een of twee webpagina's op als onze favorieten wanneer we met onze webbrowser op internet surfen. (Internet)Maar er kunnen momenten zijn dat u alle geopende tabbladen als bladwijzers(Bookmarks) wilt opslaan .
Alle geopende tabbladen(Tabs) of pagina's(Pages) opslaan als bladwijzers(Bookmarks)
Dus laten we in dit bericht zien hoe u alle geopende tabbladen(Open Tabs) of pagina's(Pages) kunt opslaan als bladwijzers(Bookmarks) of favorieten(Favorites) in Chrome , Firefox , Edge en Internet Explorer op uw Windows 11/10-pc.
Maak een bladwijzer van alle geopende tabbladen in Chrome
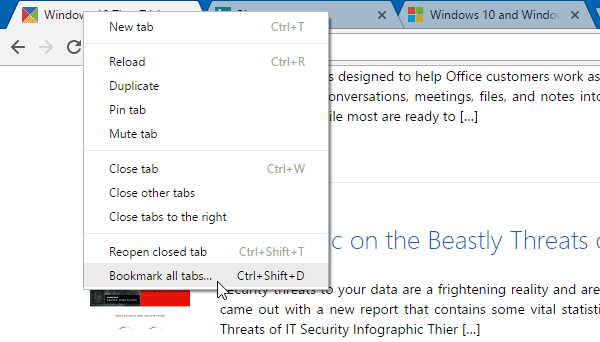
Dit is heel eenvoudig, en het meest interessante is dat je geen extensie nodig hebt om dit te doen. U kunt echter geen bladwijzers maken voor pagina's die in een ander venster van de browser worden geopend. U hebt bijvoorbeeld twee aparte vensters geopend. Als u deze stappen volgt, kunt u een bladwijzer maken voor alle geopende tabbladen in dat specifieke venster. Geen geopend tabblad zou in die lijst worden opgenomen.
- Zorg er eerst voor dat u alleen die pagina's hebt waarvan u een bladwijzer wilt maken.
- Druk vervolgens op Ctrl+Shift+D of klik met de rechtermuisknop op een tabblad en selecteer de optie Bladwijzer voor alle tabbladen(Bookmark all tabs) .
- Omdat er meerdere pagina's zijn, kunt u met Chrome een aparte map voor die tabbladen maken.
- U ziet een pop-upvenster waarin u een mapnaam kunt invoeren die zichtbaar is op de bladwijzerbalk(Bookmarks) .

Lezen(Read) : Chrome Tip & Tricks voor beter browsen.
Bewaar alle geopende tabbladen(Save All Open Tabs) als bladwijzers(Bookmarks) in Firefox
De methode is vrij gelijkaardig. Net als Chrome kunt u ook in (Chrome)Firefox een bladwijzer maken voor alle pagina's tegelijk .
Open alle pagina's waarvan u een bladwijzer wilt maken. Klik met de rechtermuisknop(Right-click) op het tabblad en selecteer Bladwijzer voor alle tabbladen(Bookmark All Tabs) . U kunt ook tegelijkertijd op de knoppen Ctrl+Shift+D drukken.
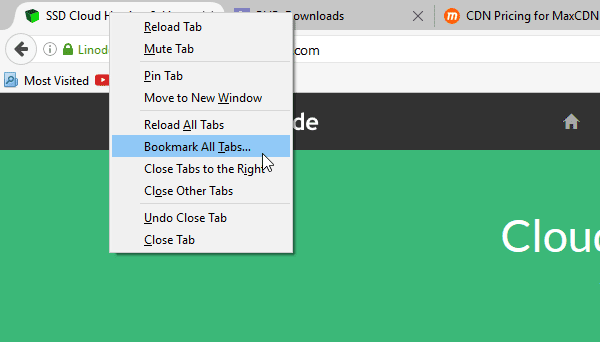
Voeg(Add) alle tabbladen(Tabs) toe aan favorieten(Favorites) in Microsoft Edge
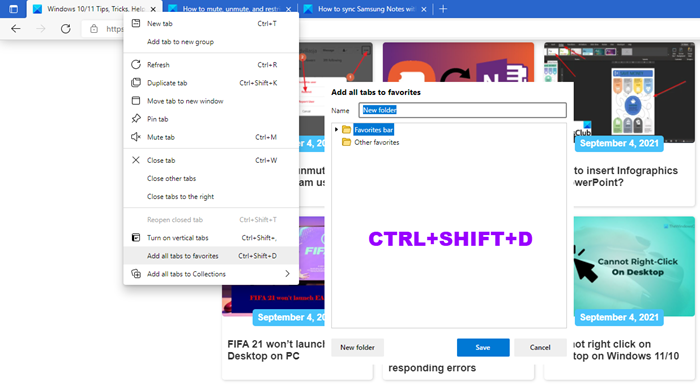
Als u een Edge- gebruiker bent en (Edge)alle tabbladen of pagina's als Favorieten(save all tabs or pages as Favorites) wilt opslaan , volgen hier de stappen die u moet volgen:
- Edge-browser starten
- Open de tabbladen die u als Favorieten wilt opslaan
- Klik met de rechtermuisknop(Right-click) op een tabblad(Tab) en selecteer Alle tabbladen aan favorieten toevoegen(Add)
- U kunt ook gewoon op Ctrl+Shift+D
- Klik op Opslaan en dat is alles.
Voeg(Add) alle tabbladen toe aan Favorieten in Internet Explorer
Hoewel de stappen vrij gelijkaardig zijn, moet u de balk "Favorieten" tonen, zodat u in de toekomst snel toegang hebt tot uw opgeslagen pagina's. Daarvoor zijn er twee methoden. De eerste is tijdelijk en kan worden ingeschakeld door op de Alt - knop te drukken. Om het permanent weer te geven, klikt u met de rechtermuisknop op de lege ruimte boven de URL - balk en selecteert u Menubalk(Menu Bar) .
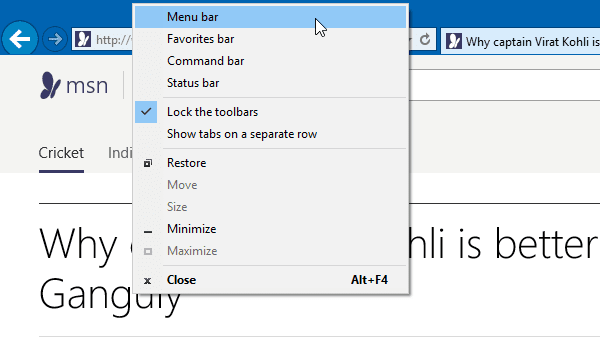
Zodra uw menubalk(Menu Bar) verschijnt, zorgt u ervoor dat alleen de webpagina's die u als favorieten wilt opslaan, zijn geopend en sluit u de andere tabbladen. Klik dan op
Klik vervolgens op Favorieten(Favorites) en selecteer Huidige tabbladen aan favorieten toevoegen(Add current tabs to favorites) .
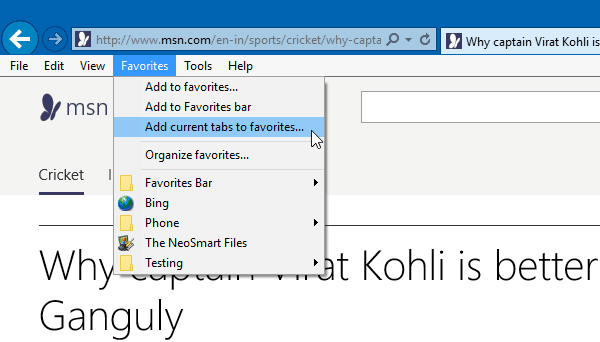
Voer desgevraagd de mapnaam, het pad, enz. In en sla op.
Dezelfde functie is ook in andere browsers te vinden. Maar helaas is het momenteel niet beschikbaar in Microsoft Edge .
Lees nu(Now read) : URL's van alle geopende tabbladen in Firefox en Chrome kopiëren(How to copy URLs of all open Tabs in Firefox and Chrome) .
Related posts
Bladwijzers importeren in Firefox, van Edge, IE, Chrome
Tabbladen synchroniseren tussen Edge-, Chrome- en Firefox-browsers
Uitschakelen, verwijderen Adobe Flash, Shockwave in Chrome, Firefox, Edge, IE
400 slecht verzoek, cookie te groot - Chrome, Edge, Firefox
Hoe u URL's van alle geopende tabbladen in de Chrome- en Firefox-browser kopieert?
Hoe u Flash NU kunt laten werken in Chrome, Edge, Firefox
Browsen in de alleen-tekstmodus in Chrome, Edge of Firefox
Hoe browserextensie-pictogrammen in Chrome, Edge of Firefox te verbergen
Schakel Adobe Flash Player in of uit in Chrome, Edge, Firefox, Opera
Forceer koppelingen om te openen op het achtergrondtabblad in Chrome, Edge, Firefox, Opera
Hoe automatische omleidingen in Chrome, Firefox en Edge-browsers te stoppen
10 Beste Chrome-, Edge- en Firefox-extensies om pagina op te slaan om later te lezen
Geolocatie uitschakelen in Firefox, Chrome en Edge
Een webpagina vertalen in Chrome, Firefox en Edge
Altijd de downloadknop weergeven in Chrome, Firefox en Edge
Schakel DNS via HTTPS in Firefox, Chrome, Edge, Opera, Android, iPhone in
Schakel afbeeldingen uit in Chrome, Firefox, Edge, Internet Explorer tijdens het browsen
Deze site is niet beveiligd bericht in Edge, Chrome of Firefox
Cookies uitschakelen, inschakelen in Chrome, Edge, Firefox, Opera-browsers
Hoe de ingebouwde wachtwoordbeheerder in Chrome, Edge, Firefox uit te schakelen
