Analyseer wachtketen: identificeer vastgelopen of bevroren proces in Windows 10
Wait Chain Traversal is een functie die in Windows 7 is geïntroduceerd . Het is een tool waarmee u het daadwerkelijke proces kunt identificeren dat resulteert in een vastgelopen of vastgelopen toepassing. Windows 10/8 gaat een stap verder en laat je Wait Chain rechtstreeks vanuit Windows 10 Taakbeheer(Windows 10 Task Manager) zelf analyseren. Mijn collega Shyam had het kort gehad over de functie Wait Chain Traversal ( WCT ), waarmee debuggers vastlopen en vastgelopen applicaties kunnen diagnosticeren terwijl ze het hebben over de functies van Windows Taakbeheer . Laten we het vandaag in wat meer detail bekijken.
Wacht Chain Traversal
In Windows 7 biedt de Resource Monitor de mogelijkheid om Wait Chain te analyseren . Voer resmon uit om de (resmon)bronmonitor(Resource Monitor) te openen . Identificeer het vastgelopen of onderbroken proces, het tabblad Overzicht(Overview) of CPU en klik er met de rechtermuisknop op. In het contextmenu ziet u Wachtketen analyseren(Analyze Wait Chain) .
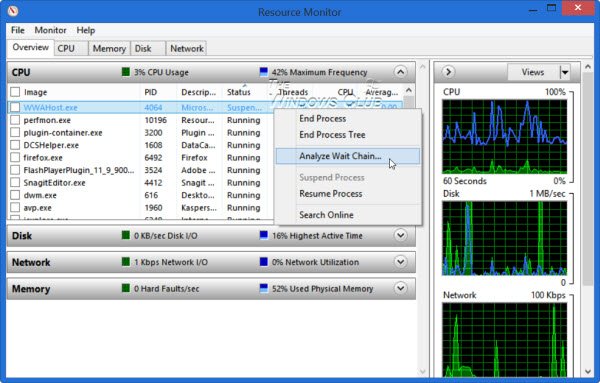
Windows 10/8 kunt u nu Wait Chain rechtstreeks vanuit Windows Taakbeheer(Windows Task Manager)(Windows Task Manager) zelf analyseren, behalve Bronmonitor(Resource Monitor) . Open uw Taakbeheer(Task Manager) en identificeer het vastgelopen of bevroren proces. Klik er met de rechtermuisknop op en selecteer Wachtketen analyseren(Analyze wait chain) in het contextmenu.
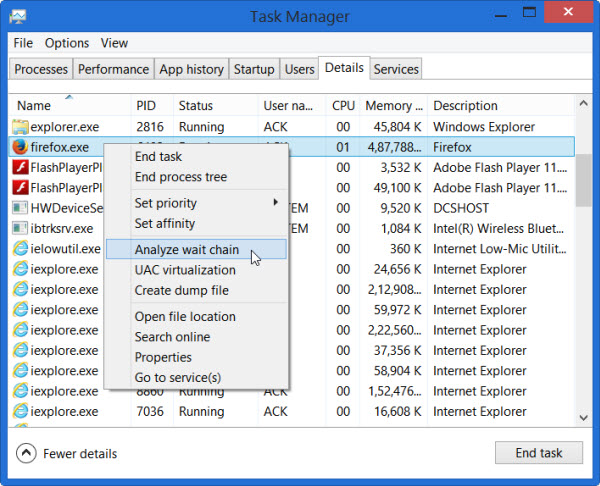
Wachtketen analyseren
De Analyse wachtketen(Analyze Wait Chain) -structuur laat zien welke processen of open knooppunten in een structuur een resource gebruiken of wachten om te gebruiken die wordt gebruikt door een ander proces of onderliggende knooppunten in de structuur, en is vereist om het geselecteerde proces door te laten gaan. Met Wait Chain Traversal(Wait Chain Traversal) ( WCT ) kunnen Windows-debuggers een diagnose stellen van vastgelopen applicaties en deadlocks. Op TechNet(TechNet) lees je er meer over .
Zodra u de tabbladen Overzicht(Overview) of CPU opent , vindt u de lijst met lopende processen. Als een proces "vastloopt", wordt het gemarkeerd met rode tekst, "Reageert niet". U kunt met de rechtermuisknop op het proces klikken en een nieuwe taak toewijzen, inclusief het beëindigen van het proces.
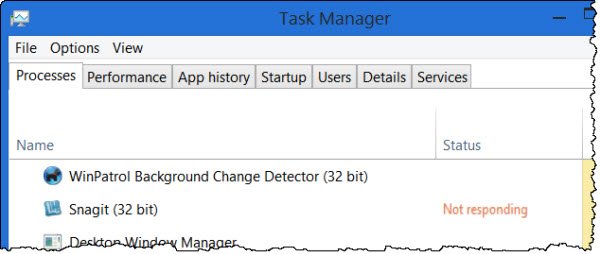
Doden(Kill) Niet reagerend, opgehangen, bevroren proces
Als u Wachtketen analyseren(Analyze Wait Chain) selecteert , ziet u een lijst met processen en de bijbehorende procesboom. Mogelijk krijgt u ook een bericht te zien – het proces xyz.exe wacht op een ander proces (abc.exe)(xyz.exe process is waiting for another process (abc.exe)) , om een voorbeeld te geven. Als je Taakbeheer(Task Manager) als beheerder hebt geopend, kun je veel meer processen zien. Als u Windows als beheerder gebruikt, is Taakbeheer(Task Manager) al standaard verhoogd in Windows 8 . De volgende afbeelding laat zien hoe de doos eruitziet. Geen van mijn processen bleef lang genoeg hangen om de Wait Tree te krijgen .
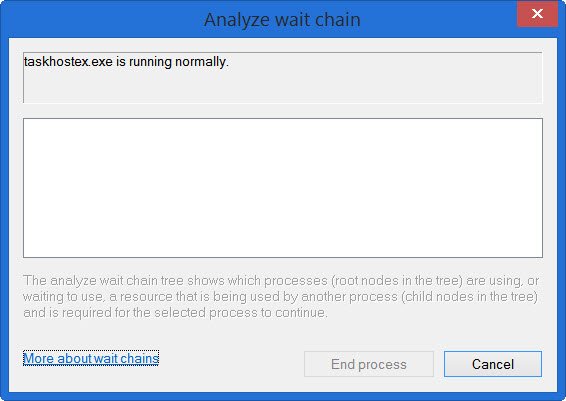
U kunt nu wachten of ervoor kiezen om het proces te beëindigen, maar onthoud wanneer u een proces doodt, of het een systeemproces is en andere functies die ervan afhankelijk zijn, ook kunnen crashen, dus u moet hier voorzichtig zijn.
Overigens helpt Process Hacker je ook om erachter te komen welk proces vastloopt. Zo zal Wat is Hangen(What is Hang) . Dit hulpprogramma(This utility) probeert de software of het proces te detecteren dat momenteel is vastgelopen en geeft wat informatie weer waarmee u kunt uitzoeken en begrijpen wat precies de oorzaak is van zo'n bevriezing.
Related posts
Hoe de DPI Awareness-modus van apps te bekijken in Windows 10 Taakbeheer
Hoe Taakbeheer terug te zetten naar standaard in Windows 10
Gratis alternatieve software voor Taakbeheer voor Windows 10
Kan procesprioriteit niet instellen in Taakbeheer van Windows 10
Wat is de laatste BIOS-tijd in Windows 10 Taakbeheer?
Schakel Nieuws en interesses in of uit op de taakbalk in Windows 10
9 dingen die u kunt doen vanuit de compacte weergave van Taakbeheer in Windows 10
Gids voor Windows 10 Taakbeheer - Deel II
11 manieren om lopende processen te beheren met Taakbeheer in Windows 10
Effectieve machtigingentool voor bestanden en mappen in Windows 10
Hoe ingelogde gebruikersaccounts te beheren met Taakbeheer in Windows 10
Automatisch leren in- of uitschakelen in Windows 10
13 manieren om Taakbeheer te openen op Windows 10
Schakel gegevensverzameling in voor betrouwbaarheidsmonitor in Windows 10
Hoe Windows Mobiliteitscentrum te openen in Windows 10
Hoe de functie voor toepassingsisolatie in of uit te schakelen in Windows 10
Wijzig de snelheid van de gegevensupdate van Taakbeheer in Windows 10
Aanbevolen probleemoplossing in Windows 10 in- of uitschakelen
Ondersteuning voor Caret-navigatie in- of uitschakelen in Windows 10
Gids voor Windows 10 Taakbeheer - Deel I
