AnyTXT Searcher is een krachtige full-text zoekmachine en app voor pc
Windows 10 heeft meerdere manieren waarop gebruikers onder andere naar tekst in documenten kunnen zoeken. Mensen kunnen er zelfs voor kiezen om te profiteren van de vele programma's van derden die er zijn. Maar er is een bepaalde alternatieve(search alternative tool) zoektool van derden waar we het vandaag over willen hebben, en die heet AnyTXT Searcher .
AnyTXT Searcher voor pc met Windows 10
AnyTXT Searcher is een krachtige full-text zoekmachine voor bestanden en een desktop-zoektoepassing voor het snel ophalen van documenten. Net als een (Just)Google -zoekmachine op lokale schijf , is het veel sneller dan Windows Search .
Met deze tool kunnen gebruikers relatief gemakkelijk elk bestand op Windows 10 vinden, en dat is iets wat we erg leuk vinden. Als het gaat om het indexeringssysteem, is dit vrij snel dankzij de meegeleverde parsing-engine.
Wat compatibele bestanden betreft, heeft AnyTXT Searcher er geen probleem mee om leuk te spelen met de volgende formaten:
- Platte(Plain) tekst (txt, cpp, py, html, etc.)
- Microsoft Outlook (eml)
- Microsoft Word (doc, docx)
- Microsoft Excel (xls, xlsx)
- Microsoft PowerPoint (ppt, pptx)
- Draagbaar documentformaat (pdf)
- WPS Office (wps, et, dps)
- E-book (epub, mobi, chm, fb2, enz.)
U zult helemaal niet teleurgesteld zijn, dus blijf lezen voor meer informatie over het volgende:
- Zoeken naar een specifiek woord of zin
- Een bestand of document openen
- Laten we eens kijken naar het tabblad Bewerken
- Tooltabblad.
Laten we hier op een meer gedetailleerde manier over praten.
1] Zoek(Search) naar een specifiek woord of zin
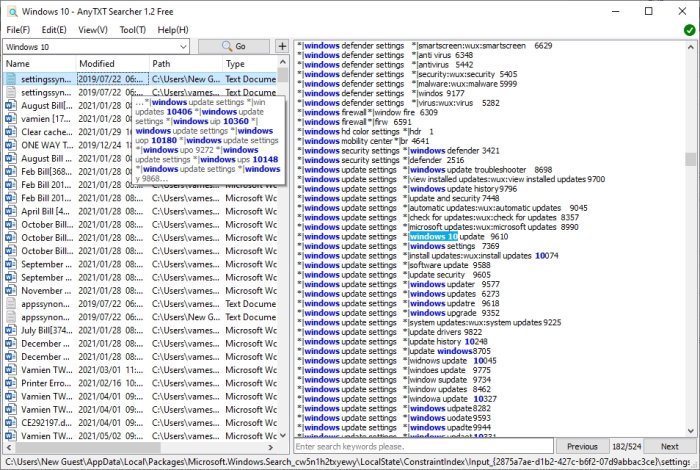
Als u op een specifiek woord wilt zoeken, is dit vrij eenvoudig. Houd er rekening mee dat als een van uw documenten dit woord of deze zin bevat, ze allemaal tegelijk worden weergegeven.
Klik hiervoor in het zoekvak na het openen van het bestand. Zodra dat is gebeurd, typt u het woord of de zin en drukt u op de knop Go. AnyTXT (Right)Searcher(AnyTXT Searcher) zou meteen een of meer documenten of bestanden moeten presenteren waarin de zoekopdracht is ingesloten.
Door een bestand of document uit de zoekresultaten te selecteren, ziet u de inhoud ervan samen met de zoekopdracht in het geel gemarkeerd.
2] Open een bestand of document
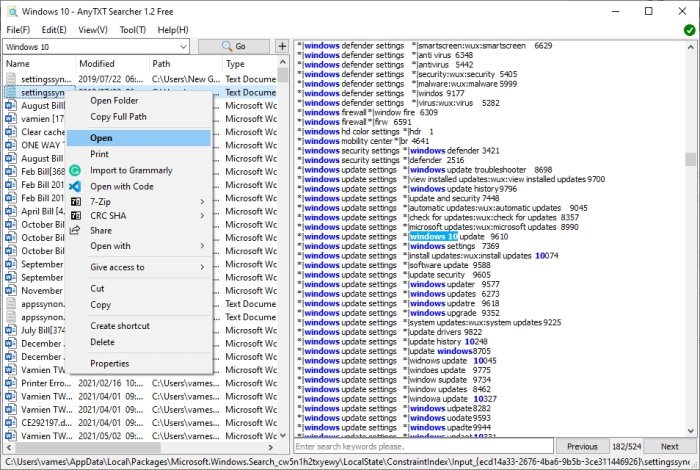
Nadat u een zoekopdracht heeft uitgevoerd, is het eenvoudig om een bestand of document te openen vanuit de resultaten. Klik met de rechtermuisknop op het bestand en selecteer vervolgens Openen(Open) , en dat is alles.
Als u nu de map wilt openen waarin het bestand of document is opgeslagen, klikt u met de rechtermuisknop en selecteert u Map openen(Open Folder) . Makkelijk(Easy) , toch? Wij zijn het eens.
3] Laten we eens kijken naar het tabblad Bewerken

Als je hierboven kijkt, zie je een tabblad met de naam Bewerken(Edit) en het bevat een paar dingen. Klik(Click) meteen op en vanuit het vervolgkeuzemenu zou u de mogelijkheid moeten hebben om bestanden te kopiëren en te verplaatsen naar een voorkeurssectie op uw computer.
U kunt zelfs vanuit dit gedeelte knippen, verwijderen(Delete) en lokaliseren .(Locate)
4] Gereedschapstab

Een ander ding dat u hier misschien wilt doen, is door op het tabblad Tool te klikken. Het bevat niet veel belangrijke functies, maar u kunt beslissen of u AnyTXT Searcher wilt laten verschijnen in het contextmenu of in het systeemvak(System Tray) .
U kunt verschillende andere basisacties uitvoeren vanaf het tabblad Tool , dus kijk rond om te zien of er iets is dat uw tijd waard is.
Download AnyTXT Searcher rechtstreeks van Sourceforge .
Gerelateerd(Related) : Windows 10 Search Indexer en Indexing Tips & Tricks.(Windows 10 Search Indexer and Indexing Tips & Tricks.)
Related posts
Wat is het Windows.edb-bestand in Windows 11/10
Onzichtbare webzoekmachines om toegang te krijgen tot het deep web
Google vs Bing - De juiste zoekmachine voor u vinden
Hoe het oude zoekvak in de Verkenner van Windows 10 in te schakelen?
Windows Search Alternative Tools voor Windows 10
Zoekchips in Gmail gebruiken om uw e-mails beter te vinden
Voer opdrachten uit vanuit Windows Start het zoekvak als beheerder
Ruim de pagina met zoekresultaten van Google op om alleen organische links weer te geven
Voeg Zoeken op Google Afbeeldingen toe met behulp van het contextmenu in Windows 11/10
Hoe de Wolfram Alpha-kennisengine te gebruiken?
Zoeken naar een gezicht op internet met een gezichtszoekmachine
Bing-zoekresultatenverzamelingen maken met de functie Mijn verzamelingen
10 handigste Google-zoekoperators om betere resultaten te krijgen
Hoe Microsoft Bing veiliger en privé is dan Google Zoeken
Hoe YouTube-zoekgeschiedenis op pc te verwijderen
Beste gratis vacaturesites om online naar vacatures te zoeken
Wat is Tab to Search in Firefox en hoe kan ik dit uitschakelen?
Schakel Cloud Content Search uit in het zoekvak van de taakbalk in Windows 11/10
Dit duurt te lang om te laden - Windows 10 Search
Zoeken in Microsoft Outlook is grijs weergegeven of werkt niet
