Apps blijven zichzelf vastzetten bij het opstarten op de taakbalk
Sommige Windows- gebruikers klagen dat elke keer dat ze hun pc opstarten, MSI Dragon Center , Xbox- app, enz. zichzelf vastzetten op de taakbalk(Taskbar) . Om er vanaf te komen, moeten ze deze apps losmaken. Ze verschijnen echter opnieuw bij het opstarten. Als u een soortgelijk probleem heeft ondervonden, volgt u deze stappen om te voorkomen dat apps zichzelf bij het opstarten op de taakbalk vastzetten.(Taskbar)
Apps blijven zichzelf vastzetten bij het opstarten op de taakbalk
Als gebruiker kunt u standaard vastgezette apps van de taakbalk verwijderen(remove default pinned apps from the Taskbar) door wijzigingen aan te brengen in het lay-out-XML-bestand(layout XML file) . Dit bericht leidt u in het kort door de noodzakelijke stappen.
- Start de bestandsverkenner.
- Typ de code % USERPROFILE %, plak deze in de adresbalk.
- Druk op de Enter-toets.
- Ga naar de WindowsShell-map
- Klik met de rechtermuisknop(Right-click) op het bestand en open het met Kladblok(NotePad) .
- Bewerk het bestand
- xml opslaan.
- Start uw pc opnieuw op.
Deze hierboven beschreven methode werkt alleen voor standaard-apps. Het verwijdert nooit de apps die door de gebruiker zijn vastgemaakt aan de Windows-taakbalk(Windows Taskbar) .
Start de bestandsverkenner.
Typ de code in de adresbalk van de bestandsverkenner(File Explorer)%USERPROFILE% en druk op de Enter-toets.
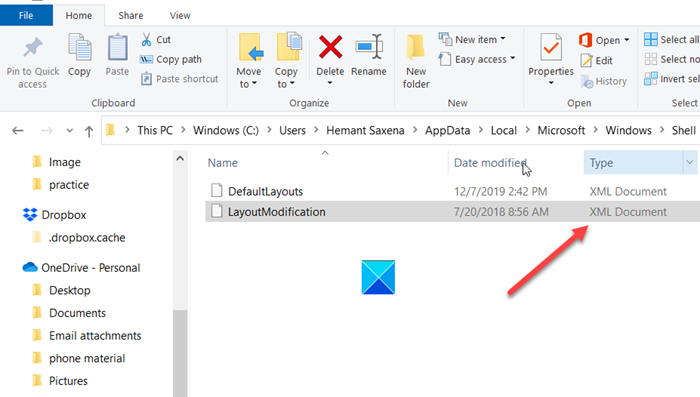
Navigeer naar het volgende padadres -
C:\Users\(youruserhere)\AppData\Local\Microsoft\Windows\Shell\
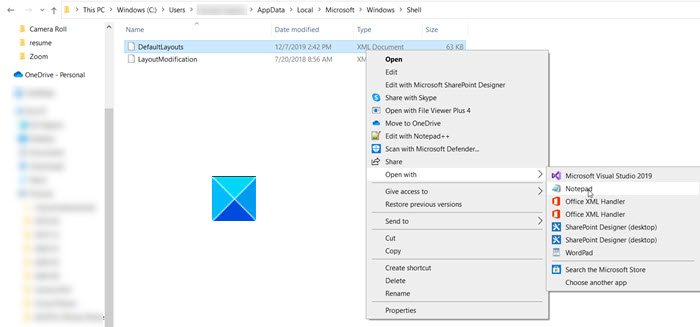
Klik hier met de rechtermuisknop op het DefaultLayouts - bestand en selecteer Openen met(Open with) > Kladblok.(Notepad.)
Press Ctrl+F tegelijkertijd op de toetsen Ctrl+F om het vak Zoeken(Find box) te starten .
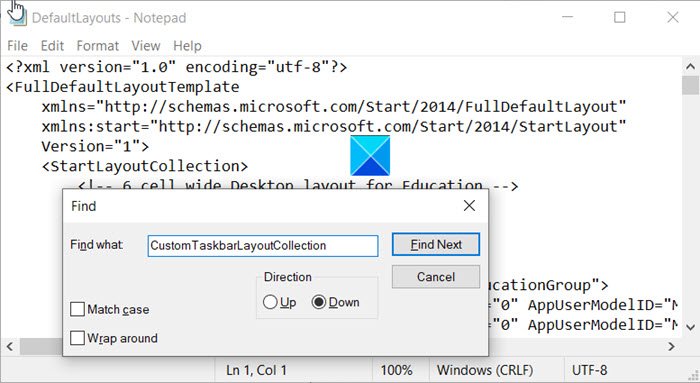
Typ CustomTaskbarLayoutCollection en klik op de knop Volgende zoeken(Find Next) . Dit programmaknooppunt bevat code voor de vastgezette applicaties, het meldingsvenster, enz.
Traceer(Trace) de coderegels van de Xbox - app en de Dragon Center -app onder <taskbar:TaskbarLayout> en verwijder ze.
Als u klaar bent, slaat u de wijzigingen in het .xml -bestand op en start u uw pc opnieuw op.
U zou de vastgepinde apps moeten vinden of verwijderd zijn van de taakbalk van (Taskbar)Windows 10 .
Dat is alles!
Related posts
Hoe alle vastgezette apps te verwijderen en de taakbalk opnieuw in te stellen in Windows 11/10
Kan apps of programma's niet vastzetten op de taakbalk in Windows 11/10
Verberg de optie Werkbalken in het contextmenu van de taakbalk in Windows 10
Een app vastzetten op de taakbalk in Windows 11
Taakbalkmeldingen worden niet weergegeven in Windows 11/10
Hoe bureaubladpictogrammen automatisch te verbergen in Windows 10 met AutoHideDesktopIcons
Maak de taakbalk-snelkoppeling van Explorer uw favoriete map in Windows 10
Badges op taakbalkpictogrammen verbergen in Windows 11
Hoe de taakbalk naar de top te verplaatsen in Windows 11 met Reigstry Editor
Schakel knipperende taakbalkknoppen of pictogrammen in Windows 10% uit
Hoe taakbalk Corner Overflow-pictogrammen opnieuw in te stellen in Windows 11
Maak de website vast aan de taakbalk of het startmenu met Edge in Windows 10
Verberg of toon de Windows Ink Workspace-knop op de taakbalk in Windows 10
Taakbalkminiatuurvoorbeeld werkt niet in Windows 11/10
Hoe de taakbalk-zoekvakgeschiedenis in Windows 10 te wissen of uit te schakelen?
Weer toevoegen aan vergrendelscherm, bureaublad, taakbalk in Windows 10
Steam-games vastzetten op taakbalk of desktop in Windows 11/10
Desktop en taakbalk worden constant vernieuwd in Windows 11/10
Hoe taakbalkupdates voor nieuws en interesses in Windows 10 te verminderen?
Hoe het Windows-beveiligingspictogram op de taakbalk van Windows 10 te verbergen of weer te geven?
