Automatisch aanvullen in- of uitschakelen voor adressen en creditcards in Edge
Met Automatisch(Autofill) invullen kunt u een online formulier sneller dan ooit invullen. Maar als u uw creditcardgegevens niet wilt opslaan, kunt u Autofil uitschakelen in Microsoft Edge op Windows 10 .
Microsoft Edge is een van de beste browsers voor Windows 10 en sommige andere platforms, waardoor gebruikers probleemloos op internet kunnen surfen. Net als wachtwoorden kunt u alle adressen en creditcardvelden automatisch invullen in de Edge - browser. Deze zelfstudie helpt u ze in of uit te schakelen via de Register-editor(Registry Editor) en de Editor voor lokaal groepsbeleid(Local Group Policy Editor) .
Het wordt aanbevolen om een back-up van registerbestanden te(create a backup of Registry files) maken voordat u wijzigingen aanbrengt in de Register-editor(Registry Editor) .
Schakel Automatisch aanvullen(AutoFill) in of uit voor adressen en creditcards in Edge
Volg deze stappen om Automatisch aanvullen(AutoFill) voor adressen en creditcards in Edge in of uit te schakelen:(Edge)
- Druk op Win+R om de prompt Uitvoeren te openen.
- Typ regedit en druk op de knop Enter .
- Klik op de knop Ja(Yes) .
- Navigeer naar Microsoft in HKEY_LOCAL_MACHINE .
- Klik met de rechtermuisknop op Microsoft > New > Key .
- Noem het Rand(Edge) .
- Klik met de rechtermuisknop op Edge > New > Key .
- Noem het als Aanbevolen(Recommended) .
- Klik met de rechtermuisknop op Recommended > New > DWORD (32-bit) Value .
- Geef ze de naam AutofillAddressEnabled en AutofillCreditCardEnabled .
- Dubbelklik(Double-click) op elk van hen om de Waardegegevens(Value) in te stellen als 1 .
- Klik op de OK- knop.
Lees verder voor meer informatie over deze stappen.
Eerst moet u de Register-editor(Registry Editor) op uw computer openen. Druk daarvoor op Win+R , typ regediten druk op de Enter - knop. Als de UAC- prompt verschijnt, klikt u op de knop Ja(Yes) die daarin zichtbaar is.
Navigeer vervolgens naar dit pad-
HKEY_LOCAL_MACHINE\SOFTWARE\Policies\Microsoft
Als u Edge > Recommended sleutel in Microsoft kunt zien , hoeft u de 5e, 6e, 7e en 8e stap niet te volgen. Anders moet u ze handmatig maken .
Klik daarvoor met de rechtermuisknop op Microsoft > New > Key en noem het Edge .
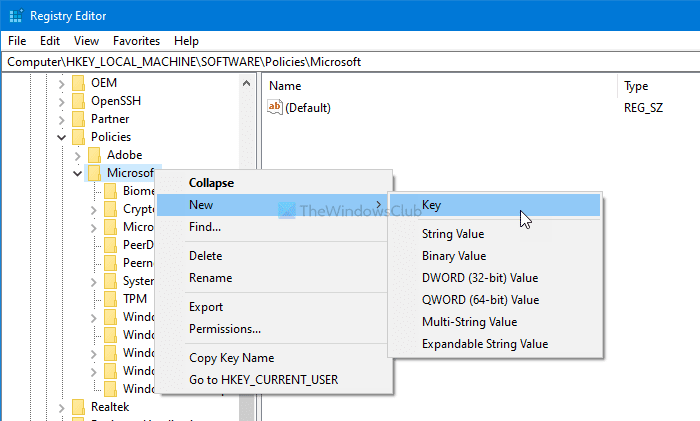
Klik vervolgens met de rechtermuisknop op Edge > New > Key en noem het Aanbevolen(Recommended) .
Klik vervolgens met de rechtermuisknop op de aanbevolen(Recommended) sleutel en selecteer New > DWORD (32-bit) value .
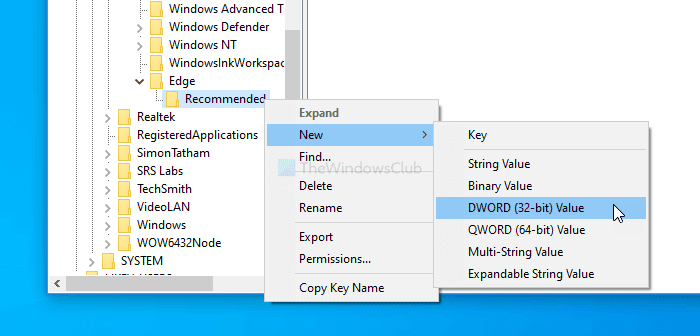
U moet de naam instellen als AutofillAddressEnabled . Dubbelklik erop om de Waardegegevens(Value) in te stellen als 1 . Met deze DWORD- waarde kunt u automatisch aanvullen voor adressen inschakelen.
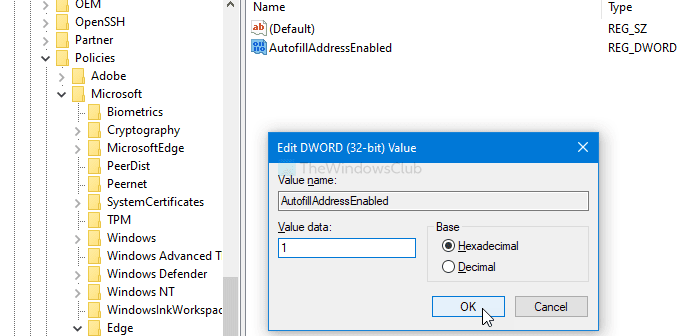
Als u automatisch aanvullen voor creditcards wilt inschakelen, volgt u dezelfde stappen om een DWORD- waarde met de naam AutofillCreditCardEnabled te maken . Stel de Waardegegevens in op 1 .
Als u automatisch aanvullen voor adressen en creditcards wilt uitschakelen, stelt u Waardegegevens in op 0(Value) .
Lezen(Read) : Creditcardgegevens en adressen beheren in Microsoft Edge(How to manage Credit Card info and Addresses on Microsoft Edge) .
Schakel Automatisch aanvullen(AutoFill) voor adressen en creditcards in Edge in of uit met Groepsbeleid(Group Policy)
Volg deze stappen om automatisch aanvullen voor adressen en creditcards in Edge in of uit te schakelen met Groepsbeleid :(Group Policy)
- Druk op Win+R om de prompt Uitvoeren weer te geven.
- Typ gpedit.msc en druk op de knop Enter .
- Navigeer naar Microsoft Edge - Standaardinstellingen(Microsoft Edge – Default Settings) in Computerconfiguratie(Computer Configuration) .
- Dubbelklik op Automatisch aanvullen inschakelen voor adres(Enable AutoFill for address) en Automatisch aanvullen inschakelen voor creditcardinstellingen(Enable AutoFill for credit cards) .
- Selecteer de optie Ingeschakeld(Enabled) .
- Klik op de OK- knop.
Eerst moet u de Editor voor lokaal groepsbeleid(Local Group Policy Editor) op uw computer openen. Druk daarvoor op Win+R , typ gpedit.mscen druk op de Enter - knop. Navigeer vervolgens naar dit pad-
Computer Configuration > Administrative Templates > Classic Administrative Templates > Microsoft Edge - Default Settings
Dubbelklik op Automatisch aanvullen inschakelen voor adressen(Enable AutoFill for addresses) en Automatisch aanvullen inschakelen voor creditcardinstellingen(Enable AutoFill for credit cards) één voor één en selecteer de optie Ingeschakeld(Enabled) .
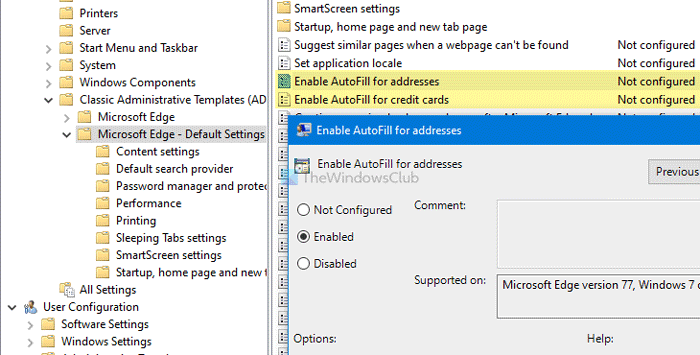
Klik vervolgens op de knop OK om de wijziging op te slaan.
Als u automatisch aanvullen voor adressen en creditcards in de Edge- browser wilt uitschakelen, kunt u de optie Niet geconfigureerd(Configured) of Uitgeschakeld in het instellingenvenster kiezen.
Als je Edge op Android(Edge on Android) gebruikt, bekijk dan hoe je automatisch aanvullen voor creditcards in Edge voor Android kunt instellen .
Dat is alles! Ik hoop dat deze handleidingen helpen.
Gerelateerd(Related) : Creditcardgegevens bekijken in Chrome of Firefox(How to View Credit Card details in Chrome or Firefox) .
Related posts
Wat zijn virtuele creditcards en hoe en waar krijg je ze?
Beheer creditcardgegevens en adres op de nieuwe Microsoft Edge
Schakel regelomloop in bronweergave in Chrome of Edge in
Hoe de menuknop Extensies te verwijderen van de Microsoft Edge-werkbalk
Mogelijk ongewenste toepassingsbeveiliging inschakelen in Edge-browser
Tabbladen synchroniseren tussen Edge-, Chrome- en Firefox-browsers
Zoek een website rechtstreeks vanuit de Chrome- of Edge-adresbalk
Tips en trucs voor Microsoft Edge-browser voor Windows 11/10
Microsoft Edge kan niet worden geopend met het ingebouwde beheerdersaccount
Microsoft Edge blijft automatisch resetten bij opnieuw opstarten in Windows 11/10
Hoe u wijzigingen in Favorieten op Microsoft Edge in Windows 10 kunt voorkomen
Slim kopiëren gebruiken in Microsoft Edge
Edge verwijderde bladwijzers of favorieten verschijnen opnieuw; niet verwijderen
Verwijderen: plaats voor snelle toegang uw favorieten hier op de favorietenbalk
Edge- en Store-apps maken geen verbinding met internet - Fout 80072EFD
Voorgestelde wachtwoorden in Edge-browser in Windows 10 in- of uitschakelen
Hoe de Microsoft Edge-browser op Windows 11 te repareren of opnieuw in te stellen
Hoe het automatisch afspelen van media in de Microsoft Edge-browser te beperken
Er is een fout opgetreden tijdens het starten van de profileringssessie in Edge DevTools
Een website verbinden met een Bluetooth- of USB-apparaat in Edge of Chrome
