Avast Boot Scan gebruiken om malware van een Windows-pc te verwijderen
Soms raken Windows 11/10 pc's geïnfecteerd, zodat de gebruikelijke scantechniek ze niet kan verwijderen. Deze virussen vinden een manier om te overleven wanneer ze op de standaardmanier worden verwijderd. Hier is de opstartscan(Boot Scan) vereist, zodat de virussen kunnen worden verwijderd voordat het besturingssysteem wordt geladen. In dit bericht zullen we delen hoe u Avast Boot Scan kunt gebruiken om malware te verwijderen.
Wat is Boot Scan of Boot-Time Scan ?
Boot-Time Scan is een geavanceerde functie waarbij het systeem wordt gescand voordat het besturingssysteem wordt geladen. Het scant op bekende soorten malware en verwijdert bedreigingen voordat het besturingssysteem en andere services opstarten. Stel je voor dat dit een kleine tool is die bestanden scant met minimale functies die de software nodig heeft om de dreiging uit te voeren, te scannen en te verwijderen.
De meeste antivirusoplossingen bieden deze functie en scannen met regelmatige tussenpozen, maar het kan ook handmatig worden gestart.
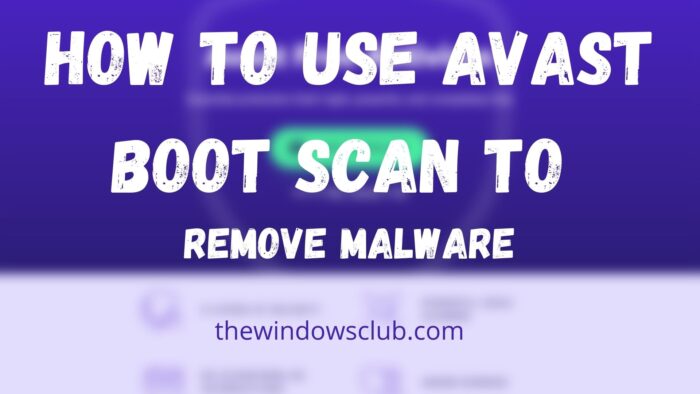
Avast Boot Scan gebruiken om malware van pc te verwijderen
Avast biedt, net als alle anderen, de mogelijkheid om een (Avast)opstartscan(Boot Scan) te plannen en uit te voeren . Gebruikers kunnen een Boot-Time Scan plannen , configureren hoe de scan werkt en welke acties moeten worden ondernomen op basis van de gevoeligheid. U kunt Boot-Time-scan ook instellen via automatische acties, maar handmatig het type acties instellen dat moet worden ondernomen wanneer een bedreiging wordt gevonden.
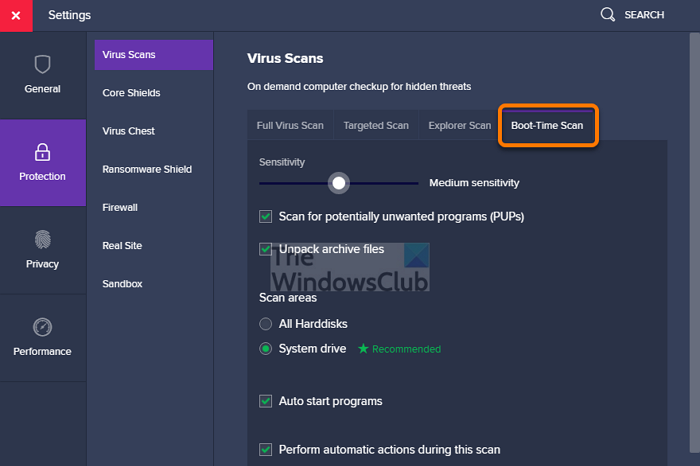
- Start Avast Antivirus en ga naar Protection > Virus Virusscans(Scans) .
- Klik(Click) op het tandwielpictogram of het instellingenpictogram in de rechterhoek van het scherm.
- Selecteer het tabblad Boot-Time Scan en zorg ervoor dat u de nieuwste definities installeert.
- Scroll een beetje om de optie te vinden Automatische acties uitvoeren tijdens deze scan(Perform automatic actions during this scan) . Vink het vakje ernaast aan. Selecteer vervolgens de acties:
- Automatisch repareren (aanbevolen): (Fix automatically (recommended): ) Het zal eerst proberen het bestand te repareren of te repareren. Als het niet werkt, wordt het bestand naar Virus Chest of Quarantine verplaatst . Lukt dat ook niet, dan wordt het bestand verwijderd.
- Verplaats het bestand naar Virus Chest:(Move the file to Virus Chest:) in plaats van te repareren, kunt u het bestand in quarantaine plaatsen. Bestanden hier kunnen de pc niet infecteren.
- Bestand verwijderen(Delete) : verwijdert het bestand van uw pc.
- Elke keer dat de Boot-Scan plaatsvindt, worden deze acties uitgevoerd. Als u dit niet configureert, wordt u om elke actie gevraagd.
- Start de Windows -pc opnieuw op en wanneer de computer opstart, verschijnt een voortgangsscherm voor opstarttijdscan(Scan) .
- De scan duurt meestal enkele minuten en aan het einde krijgt u volledige details van het resultaat, de ondernomen acties, het aantal geïnfecteerde bestanden, enzovoort.
- Plaats dit; Windows zal regelmatig opstarten.
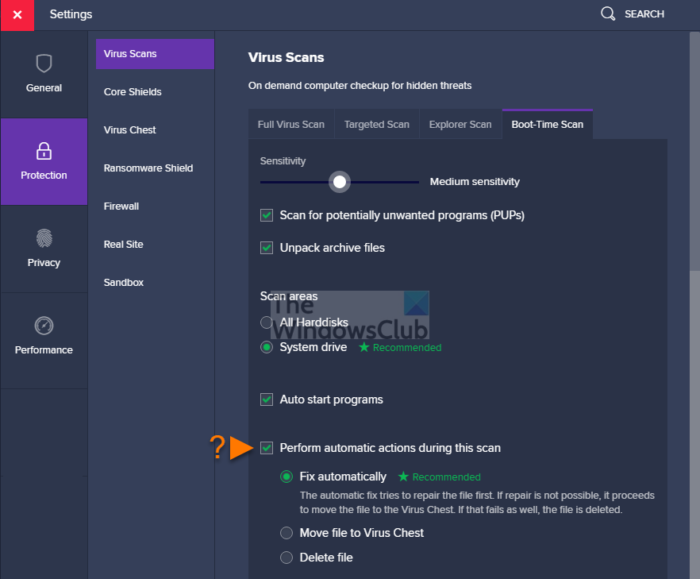
Wat zijn opstarttijd geavanceerde scaninstellingen(Advanced Scan Settings) ?
- Met schuifregelaars voor gevoeligheid kunt u snel het antivirusniveau instellen om een bedreiging in een bestand te detecteren.
- Controleer(Check) op PUP(PUPs) 's waarvan bekend is dat ze ongewenste activiteiten uitvoeren.
- Scan archiefbestanden die Avast decomprimeert om te scannen.
- Scan alle harde schijven of alleen de systeemschijf(System) , wat tijd kan besparen.
- Scan Autostart- programma's wanneer u uw computer aanzet.
Hoe Avast Boot Scan uitvoeren(Avast Boot Scan) vanaf de opdrachtprompt(Command Prompt) ?
- Start Windows in de veilige modus(Safe Mode) met opdrachtprompt(Command Prompt)
- Navigeer vervolgens naar C:Program Files\Avast Software\Avast met de opdracht CD
- Typ
sched /A:*ofsched.exe /A:*en druk op de Enter- toets. U kunt ook sched uitvoeren om meer opties te zien. - Start de computer opnieuw op met
shutdown /r - Post dit Boot Scan -proces zal starten en de computer zal normaal opstarten zodra het klaar is.
Hoe maak(Create) en gebruik ik een reddingsschijf(Use Rescue Disk) in Avast Antivirus ?
Als u uw pc wilt scannen terwijl het systeem niet actief is, kunt u de reddingsschijf(Rescue Disk) gebruiken om het systeem offline te scannen. Dit geeft een aanzienlijk voordeel bij het detecteren en verwijderen van de malware, omdat het niet tegenwerkt.
- Start Avast Antivirus en ga vervolgens naar Protection > Virus Scans
- Klik(Click) op Reddingsschijf(Rescue Disk) beschikbaar aan de rechterkant van het scherm
- Voer(Enter) een lege USB -drive in en selecteer vervolgens Create USB op het scherm Rescue Disk
- Post dat, er zal een klein venster verschijnen en het zal de reddingsschijf(Rescue Disk) maken .
- Sluit nu de USB-drive aan op de pc
- Start op in het BIOS of UEFI van de pc(BIOS or UEFI of the PC,) en wijzig de opstartvolgorde in USB
- Start de computer opnieuw op en de pc zal de USB -drive gebruiken om op te starten.
- Het toont de optie Start Scan , waar u alle harde schijven of geselecteerde mappen of schijven kunt kiezen.
- Kies(Choose) om automatisch of handmatig te repareren .(Fix)
- Post dat, je ziet de scan van het resultaat.
Wat is het verschil tussen opstarttijd(Boot-Time) en volledige scan(Full Scan) ?
Hoewel Full Scan beter is dan Boot-Time , hebben beide verschillende doelen. Tegelijkertijd wordt Full Scan uitgevoerd in Windows en is het heel gemakkelijk te scannen en te gebruiken. Boot-Time Scan wordt gebruikt wanneer de volledige scan niet werkt, omdat de malware de scan kan tegengaan. Aangezien de opstartscan werkt wanneer het besturingssysteem niet is geladen, wordt het gemakkelijk om het virus te verwijderen.
Ik hoop dat het bericht gemakkelijk te volgen was en dat u Avast Boot Scan kunt gebruiken om malware te verwijderen.
Related posts
Fix Virusdefinitie mislukt in Avast Antivirus
5 manieren om Avast Antivirus volledig te verwijderen in Windows 10
Panda gratis antivirus voor Windows 10
Gratis opstartbare antivirus-reddingsschijven voor Windows 11/10
Gratis zelfstandige on-demand antivirusscanners voor Windows 11/10
Scannen op malware in Windows 10
Veilig opstarten uitschakelen in Windows 11/10
Heeft u echt antivirussoftware nodig op uw Windows- of Mac-computer?
Fout 0211: Toetsenbord niet gevonden op Windows 10-computer
26 Beste gratis hulpprogramma voor het verwijderen van malware
Wat is CandyOpen? Hoe CandyOpen van Windows 10 te verwijderen?
Bitdefender gratis antiviruseditie voor Windows 10
Hoe het register op malware te controleren in Windows 11/10
Avast UI kan niet worden geladen op Windows 10
Meet de opstarttijd in Windows met Windows Boot Timer
Malware van uw pc verwijderen in Windows 10
Sophos Home Free Antivirus voor Windows-pc
Microsoft Windows Logo-proces in Taakbeheer; Is het een virus?
Wat is IDP.Generic en hoe kan ik het veilig verwijderen uit Windows?
Kaspersky Free Antivirus voor Windows 10 pc
