Avast Secure Browser in- of uitschakelen
Avast Secure Browser wordt gebundeld met de Avast -antivirussoftware in één pakketbestand geleverd. Het is een strategie van het cyberbeveiligingsbedrijf om gebruikers van zijn antivirussoftware te dwingen de browser te gebruiken.
Hoewel Avast Secure Browser een handvol beveiligings- en privacygerichte functies heeft(security and privacy-focused features) , zullen het opstartgedrag en het overmatige opslagverbruik een negatieve invloed hebben op de prestaties van uw apparaat. Nog vervelender is dat de browser op uw apparaat blijft staan, zelfs nadat u de antivirus van Avast hebt verwijderd.(Avast)
Deze zelfstudie laat u zien hoe u kunt uitschakelen dat Avast Secure Browser automatisch wordt gestart. U leert ook om de browser volledig te verwijderen van Windows- en macOS-apparaten.

Avast Secure Browser uitschakelen
Avast Secure Browser is niet alleen een opslagzwijn, maar staat ook bekend om het vertragen van de opstarttijd en de algehele prestaties van het hostapparaat. Dat komt omdat de browser begint te lopen wanneer uw computer opstart.
U moet voorkomen dat Avast Secure Browser automatisch wordt geopend telkens wanneer u uw pc start, zelfs als dit uw standaardwebbrowser is.
Wijzig de opstartinstellingen van de app(Modify the App’s Startup Settings)
Ingesloten in het instellingenmenu van Avast Secure Browser is een optie om te voorkomen dat de browser automatisch start(block the browser from starting automatically) wanneer uw computer opstart.
- Start Avast Secure Browser , tik op het menupictogram(three-dot menu icon) met drie stippen en selecteer Instellingen(Settings) .

- Selecteer Bij opstarten(On start-up) in de zijbalk en schakel Avast Secure Browser automatisch starten uit wanneer uw computer opstart(Launch Avast Secure Browser automatically when your computer starts) .
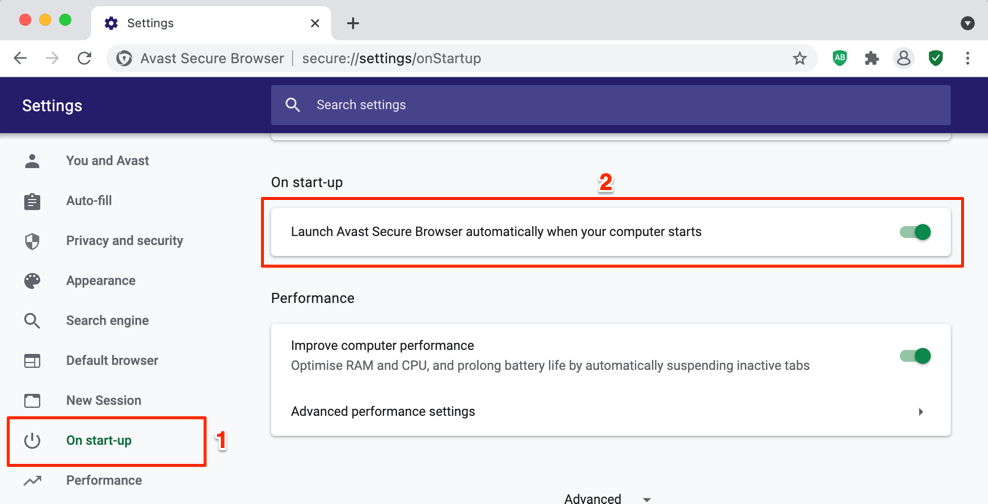
Gebruik de Windows Taakbeheer(Use the Windows Task Manager)
Als je een Windows -computer hebt, kun je het opstartgedrag van de browser wijzigen via Taakbeheer(Task Manager) .
- Druk op Shift + Ctrl + Esc om Taakbeheer(Task Manager) te starten . U kunt ook met de rechtermuisknop op het pictogram van het menu Start klikken en (Start)Taakbeheer(Task Manager) selecteren .

- Ga naar het tabblad Opstarten(Startup) , selecteer Avast Secure Browser en selecteer Uitschakelen(Disable) in de rechterbenedenhoek van het venster Taakbeheer .(Task Manager)

U kunt ook met de rechtermuisknop op de app klikken en Uitschakelen(Disable) selecteren in het contextmenu.

Wijzig de inlogitems van uw Mac(Change Your Mac’s Login Items)
macOS houdt ook een logboek bij van apps die automatisch worden geopend. U kunt Avast Secure Browser(Avast Secure Browser) uitschakelen door de opstartrechten in te trekken.
- Open Systeemvoorkeuren(System Preferences) en selecteer Gebruikers en groepen(Users & Groups) .

- Ga naar het tabblad Aanmeldingsitems(Login Items) , selecteer Avast Secure Browser en selecteer het minpictogram(minus icon) .

U kunt ook voorkomen dat Avast Secure Browser automatisch wordt geopend via het Dock . Open de browser, klik met de rechtermuisknop op het pictogram in het Dock , selecteer Opties(Options) en deselecteer Openen bij inloggen(Open at Login) .
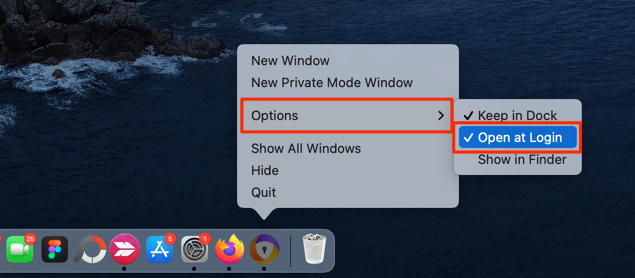
Avast Secure Browser verwijderen in Windows
Als u de Avast Secure Browser niet gebruikt , bekijk dan vier manieren om de app van uw Windows -apparaat te verwijderen.
De Avast Secure Browser Removal Tool gebruiken(Use the Avast Secure Browser Removal Tool)
Avast heeft verwijderingssoftware die de browser van uw apparaat verwijdert en ook overgebleven bestanden verwijdert. Installeer het hulpprogramma voor het verwijderen van Avast Secure Browser(Avast Secure Browser removal tool) op uw pc, voer het uit met beheerdersrechten en wacht tot het hulpprogramma is geladen.
Vink het vakje aan met de tekst Ook uw browsegegevens verwijderen(Also delete your browsing data) en selecteer Installatie ongedaan(Uninstall) maken om door te gaan.

Start uw computer opnieuw op wanneer de verwijderingstool het verwijderen heeft voltooid.
Avast Secure Browser verwijderen uit het Startmenu(Uninstall Avast Secure Browser from the Start Menu)
Als u geen internettoegang heeft of problemen ondervindt bij het installeren van de verwijderingstool, kunt u de Avast Secure Browser eenvoudig verwijderen vanuit het Windows Start - menu.
- Druk op de Windows(Windows key) -toets , klik met de rechtermuisknop op Avast Secure Browser en selecteer Installatie ongedaan maken(Uninstall) .

Als de app niet in het gedeelte 'Vastgezet' van het menu Start staat, selecteert u Alle apps(All apps) om alle programma's weer te geven die op uw pc zijn geïnstalleerd. Klik daarna(Afterward) met de rechtermuisknop op Avast Secure Browser in de lijst met apps en kies Verwijderen(Uninstall) .
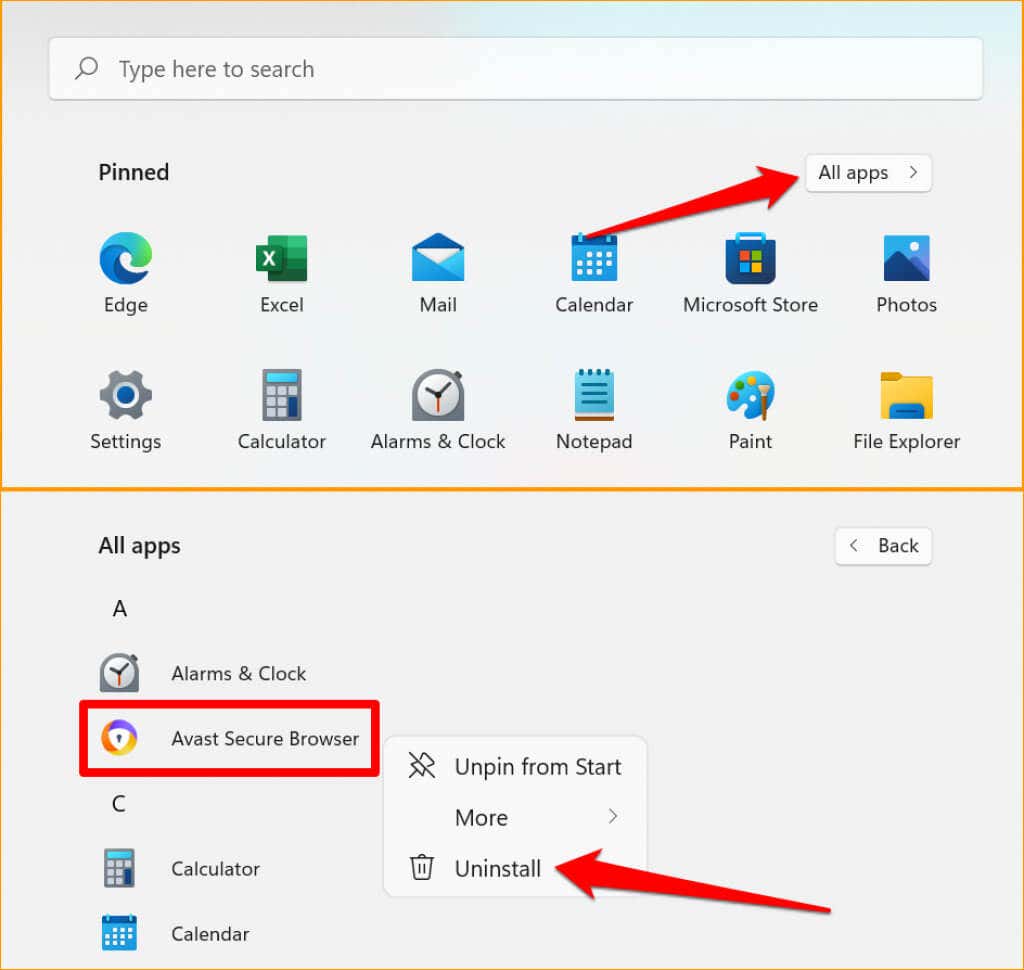
Dat zal u doorverwijzen naar het gedeelte " Programma's(Programs) en onderdelen" van het Configuratiescherm van Windows(Windows Control Panel) .
- Klik met de rechtermuisknop op Avast Secure Browser en selecteer Installatie ongedaan maken(Uninstall) .

- Selecteer Installatie ongedaan(Uninstall) maken om door te gaan. Als u de browser op enig moment hebt gebruikt, raden we u aan het vakje Ook uw browsegegevens verwijderen(Also delete your browsing data) aan te vinken .

Dat zal het verwijderingsprogramma vragen om uw browsegeschiedenis(delete your browsing history) , bladwijzers, add-ons en andere informatie die op uw apparaat is opgeslagen, te verwijderen. Start uw computer opnieuw op zodra het verwijderingsprogramma een succesbericht weergeeft.
Avast Secure Browser verwijderen via het menu Instellingen(Uninstall Avast Secure Browser from the Settings Menu)
Als u Avast Secure Browser niet kunt vinden in het menu Start , verwijdert u de browser uit het app-gedeelte van de (Start)Windows-instellingen(Windows Settings) .
- Open de app Windows Instellingen , selecteer (Windows Settings)Apps en selecteer Apps en functies(Apps & features) in de zijbalk.

U kunt ook met de rechtermuisknop op het pictogram van het menu Start klikken of op Windows-toets(Windows key ) + X drukken en Apps en functies(Apps & Features) selecteren .

- Selecteer het menupictogram met drie stippen(three-dot menu icon) naast Avast Secure Browser en selecteer Installatie ongedaan maken(Uninstall) .
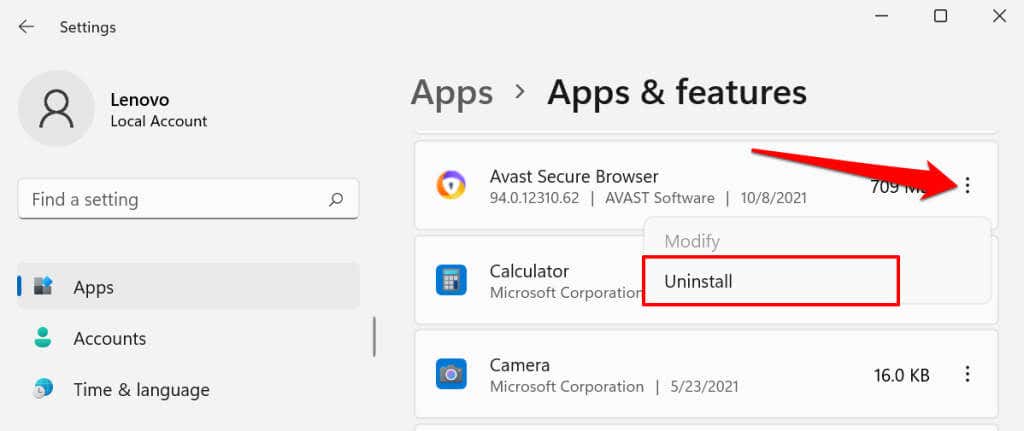
- Selecteer opnieuw Verwijderen(Uninstall) op de bevestigingsprompt.

Verwijderprogramma's van derden gebruiken(Use Third-Party Uninstallers)
Uninstaller-programma's kunnen apps verwijderen en alle ongewenste/resterende bestanden verwijderen. Raadpleeg deze tutorial over het verwijderen van Windows-programma's(tutorial on uninstalling Windows programs) om te leren hoe de-installatieprogramma's werken. Het artikel belicht ook de belangrijkste kenmerken van enkele van de beste verwijdersoftware van derden: Revo Uninstaller , Geek Uninstaller , IObit Uninstaller , enz.
Avast Secure Browser verwijderen op Mac
Avast Secure Browser heeft geen speciaal verwijderingsprogramma voor Mac . Dat komt omdat het een stuk eenvoudiger is om de browser op macOS-apparaten te verwijderen dan op Windows . U hoeft alleen de app te verwijderen zoals u gewone bestanden en documenten verwijdert.
Start Finder, ga naar de map Programma(Applications) 's, klik met de rechtermuisknop op Avast Secure Browser en selecteer Verplaatsen naar prullenbak(Move to Bin) .

U kunt apps van derden en opschoningshulpprogramma's zoals AppCleaner gebruiken om (AppCleaner)Avast Secure Browser te verwijderen . Raadpleeg deze tutorial over het verwijderen van apps op Mac(tutorial about uninstalling apps on Mac) voor meer informatie.
Avast Secure Browser : uitschakelen of verwijderen?
Schakel het automatische opstartgedrag van Avast Secure Browser uit als u de browser af en toe gebruikt of sommige functies fascinerend vindt. Dat zorgt ervoor dat de browser alleen werkt wanneer deze in gebruik is, waardoor de prestaties van uw apparaat en de levensduur van de batterij worden verbeterd. Verwijder anders(Otherwise) de browser van uw computer.
Related posts
Pagina's en bestanden in cache bekijken vanuit uw browser
Een browser-sandbox instellen en gebruiken op Windows
Tabbladen opslaan in de Chrome-browser
Een wachtwoord achter de sterretjes in een browser bekijken
Avast tijdelijk in- of uitschakelen
Automatisch naar beneden scrollen door pagina's in uw webbrowser
Screenshots maken op Nintendo Switch
Hoe Raspberry Pi te updaten
Alleen veilige browserextensies installeren
Hoe een gehackt Facebook-account te herstellen
Een CPU-stresstest uitvoeren
Gebruikersaccountbeheer (UAC) uitschakelen voor een specifieke toepassing
De startpagina wijzigen in Chrome en elke webbrowser
Maak een Gmail Desktop-app met deze 3 e-mailclients
Hoe de Windows-toets uit te schakelen
Hoe een drone te vliegen voor totale beginners
Hoe u uw Chromebook als tweede monitor kunt gebruiken
Hoe u uw browser dwingt om een link in een nieuw tabblad te openen
Muziek toevoegen aan Google Presentaties
Een team maken in Microsoft Teams
