Avast verwijderen uit Windows 10
Avast is een gratis antivirusprogramma dat betrouwbare beveiligingsbescherming voor uw pc biedt. Het heeft veel ingebouwde functies. Het beschermt uw pc tegen malware, spyware en verschillende schadelijke virussen. Maar het biedt geen bescherming op hoog niveau tegen ransomware. U kunt upgraden naar een premium-versie (betaald) voor beveiliging op hoog niveau. Het is niet alleen beschikbaar voor Windows , maar ook voor Android , Mac en iOS. Avast antivirus is alleen van toepassing op Windows 10 , Windows 7 en Windows 8.1. U kunt de vorige versies van Avast(previous Avast versions) gebruiken voor andere versies van Windows . Deze oudere versie van Avastzal niet de nieuwste functies hebben, maar wel de nieuwste malwarebeschermingspakken.
Avast antivirus is beter dan andere gratis antivirusprogramma's omdat het een aantal unieke functies biedt, zoals een wachtwoordbeheerder, een gamemodus- of filmmoduskenmerk dat helpt ongewenste onderbrekingen te verminderen, een draadloze Wi-Fi-scanner en een ransomware-schild om de wijziging van aangewezen bestanden. De Premium-versie van Avast beschermt essentiële bestanden tijdens een ransomware-aanval.
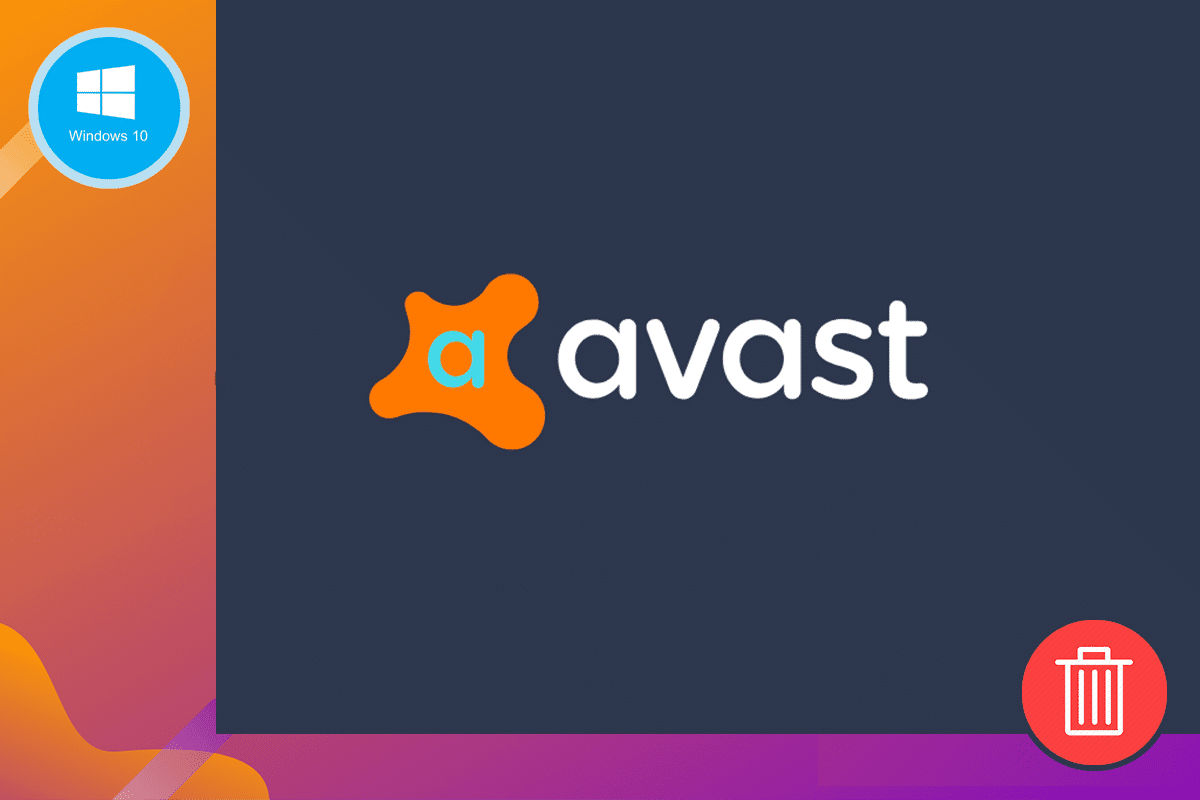
Aan de andere kant kost Avast veel tijd om uw systeem te scannen; daardoor vertragen de prestaties van uw computer. Avast garandeert geen bescherming tegen phishing-aanvallen. Je moet hier heel voorzichtig mee zijn om ze te vermijden. Het duurt soms automatisch opstarten wanneer uw systeem is ingeschakeld. Het heeft ook geen firewallconfiguratie. Soms irriteert u zich misschien aan de stem van Avast die u vertelt de software bij te werken.
Om deze redenen kan het zijn dat u Avast wilt verwijderen en een nieuw antivirusprogramma wilt installeren. Hier kunt u leren hoe u Avast van Windows 10 verwijdert en (Windows 10)Avast volledig verwijdert .
Onderstaande methoden zijn ook van toepassing op Windows 8 en Windows 7 .
Hoe u Avast volledig kunt verwijderen van Windows 10(How to Completely Remove Avast from Windows 10)
Methode 1: Gebruik de instellingen van uw apparaat
1. Open uw antivirusprogramma van Avast op uw computer door ernaar te zoeken. Wanneer u het opent, ziet u de menuoptie(Menu) in de rechterbovenhoek. Klik(Click) daarop.
2. Zodra u op Menu tikt , ziet u een optie met de naam Instellingen(Settings) .
3. Klik op Instellingen(Settings ) zoals hieronder weergegeven.
4. Links van de instellingenbalk(Settings) selecteert u het pictogram Algemeen .(General )
5. Schakel in het menu Problemen oplossen het (Troubleshooting )selectievakje Zelfverdediging inschakelen uit(Enable Self-Defense ) .

6. Zodra u het selectievakje uitschakelt, wordt er een prompt op het scherm weergegeven om ervoor te zorgen dat u probeert Avast uit te schakelen .
7. Klik op OK .
8. Sluit het antivirusprogramma van Avast af.
9. Ga naar het menu Zoeken(Search ) gevolgd door Instellingen(Settings) .
10. Start het Configuratiescherm(Control Panel) en selecteer Programma's(Programs) .

11. Selecteer Programma's en onderdelen(Programs and Features) .
12. Selecteer Avast Free Antivirus en klik op Installatie ongedaan maken(Uninstall) .

13. Ga verder door op Ja(Yes) te klikken bij de bevestigingsvraag. Afhankelijk van de bestandsgrootte van Avast , zal de tijd die nodig is om de applicatiegegevens te verwijderen dienovereenkomstig verschillen.
14. Start uw systeem opnieuw op.
Deze methode is handig om Avast antivirus permanent van uw systeem te verwijderen. Als u op zoek bent naar snellere manieren, worden hieronder enkele methoden uitgelegd.
Methode 2: Avast verwijderen met behulp van het hulpprogramma voor verwijderen(Method 2: Remove Avast by using the uninstall tool)
1. Download de extensie avastclear.exe . U kunt het hulpprogramma voor het verwijderen van Avast downloaden via deze link(this link) .
2. Start het op als beheerder.
3. Start uw Windows 10-systeem in de veilige modus(Windows 10 system in safe mode) .
4. Voer de programmadirectory en datadirectory in. Als u de exacte locatie niet weet, kunt u deze ongewijzigd laten. De standaardlocatie wordt in dit geval ingesteld.

5. Klik op Verwijderen(Uninstall) .
6. Wacht(Wait) tot het verwijderen is voltooid en start uw systeem opnieuw op.
Lees ook: (Also Read:) Fix Windows kan Steam.exe-fout niet vinden(Fix Windows Cannot Find Steam.exe error)
Methode 3: Toepassingen van derden gebruiken(Method 3: Use third-party applications)
U kunt toepassingen van derden gebruiken om Avast permanent van het systeem te verwijderen. Hier zijn enkele demonstraties:
1. Download en installeer CCleaner .
2. Voer CCleaner uit en klik vervolgens op Extra(Tools) .
3. Op het scherm verschijnt een lijst met programma's die op de computer aanwezig zijn. U kunt het gewenste programma ( Avast ) selecteren en op Uninstall klikken .
4. De volgende stap is om uw verwijderingsproces te bevestigen. Zodra u de prompt bevestigt, begint het proces.
5. Start uw systeem opnieuw op zodra het verwijderingsproces is voltooid.
6. Ga naar CCleaner en klik op Register(Registry) . Ga verder door op Scannen op problemen(Scan for Issues) te klikken .
7. Nadat u erop hebt geklikt, gaat u verder met de geselecteerde bestanden door te klikken op Geselecteerde problemen oplossen…(Fix selected Issues…) .

8. Zorg ervoor dat u de back-upbestanden van registerwijzigingen niet opslaat. Anders is het niet mogelijk om Avast volledig van uw systeem te verwijderen.
9. Sluit CCleaner af.
Methode 4: Gebruik de Register-editor(Method 4: Use the Registry Editor)
1. Ga naar het menu Zoeken .(Search )
2. Typ regedit en klik op OK .
3. Navigeer naar COMPUTER en voer HKEY_CURRENT_USER in .
4. Zoek naar Avast Software door naar het veld Software te gaan.
5. U kunt Avast Software verwijderen door er met de rechtermuisknop op te klikken.
6. Start uw systeem opnieuw op en controleer of het nog bestaat in de Register-editor(Registry Editor) .
Deze vier verschillende methoden laten zien hoe u Avast van Windows 10 kunt verwijderen en hoe u Avast volledig van uw systeem kunt verwijderen. Vergeet(Remember) niet dat u er na het verwijderen van Avast van uw systeem voor moet zorgen dat u een ander antivirusprogramma op uw computer installeert. Verschillende alternatieve antivirusprogramma's zijn betrouwbaarder dan Avast . Een systeem zonder antivirusprogramma is vatbaarder voor verschillende bedreigingen, zoals beveiligingsaanvallen, ransomware-aanvallen, malware-aanvallen en phishing-aanvallen.
Zorg er altijd voor dat u een betrouwbaar antivirussysteem op uw systeem hebt geïnstalleerd en in actieve staat met de juiste licenties. Als je vragen hebt over hoe je Avast volledig van je systeem kunt verwijderen, stel ze dan gerust in het commentaargedeelte.
Aanbevolen:(Recommended:)
- Wat is malware en wat doet het?(What is Malware and What Does it Do?)
- Fix Laptop Camera werkt niet op Windows 10(Fix Laptop Camera Not Working on Windows 10)
- Bestanden in twee mappen vergelijken op Windows 10(How to Compare Files in Two Folders on Windows 10)
- Gebroken registeritems repareren in Windows 10(How to Fix Broken Registry Items in Windows 10)
We hopen dat dit artikel nuttig was en dat je Avast van Windows 10 hebt kunnen verwijderen(remove Avast from Windows 10) . Als je nog vragen hebt over dit artikel, stel ze dan gerust in het opmerkingengedeelte.
Related posts
Avast-update repareren die vastzit in Windows 10
5 manieren om Avast Antivirus volledig te verwijderen in Windows 10
Pinch Zoom-functie uitschakelen in Windows 10
Een back-up van een volledige systeemimage maken in Windows 10 [De ultieme gids]
Een back-up van systeemimage maken in Windows 10
Muisaanwijzer blijft achter in Windows 10 [OPGELOST]
Waarom moet u snel opstarten uitschakelen in Windows 10?
Hoe Windows 10 Firewall uit te schakelen
Bekijk eenvoudig Chrome-activiteit op de tijdlijn van Windows 10
Toestaan of voorkomen dat apparaten de computer uit de slaapstand halen in Windows 10
Verberg items in het Configuratiescherm in Windows 10
Active Directory inschakelen in Windows 10
Hernoem de gebruikersprofielmap in Windows 10
Schakel bureaubladachtergrondafbeelding uit in Windows 10
Fix VCRUNTIME140.dll ontbreekt in Windows 10
Hoe u de schermhelderheid kunt wijzigen in Windows 10
USB-apparaat werkt niet in Windows 10 [OPGELOST]
Fix Kan tijdelijke bestanden niet verwijderen in Windows 10
JAR-bestanden uitvoeren op Windows 10
Ingebouwde beheerdersaccount in- of uitschakelen in Windows 10
