Back-up maken en herstellen van opstartconfiguratiegegevens (BCD) in Windows 10
Windows zal niet correct opstarten als het Boot Configuration Data (BCD) -bestand per ongeluk beschadigd of verwijderd is. Als zodanig moet elke taak die een wijziging of wijziging in de bootloader-instellingen met zich meebrengt, met uiterste voorzichtigheid worden uitgevoerd. Als veiligheidsmaatregel kan men altijd een reservekopie maken om het originele Boot Configuration Data ( BCD ) registerbestand te herstellen, voor het geval er iets misgaat. In de eerste plaats zijn er twee manieren om een back-up te maken van de BCD Store in Windows 10/8/7 of deze te herstellen .
- De opdrachtregelinterface gebruiken
- Een freeware tool van derden gebruiken
Laten we het in een beetje detail bespreken.
De BCD -opslag is een speciaal binair bestand met de naam BCD in de BOOT - directory van de actieve partitie. De bootmanager is ontworpen om het systeem te laden in overeenstemming met de bestaande configuratie in de speciale opslag genaamd Boot Configuration Data of kortweg BCD. De bootmanager 'bootmgr' laadt de kern van het Windows-besturingssysteem(Windows OS) dat op de computer is geïnstalleerd, in overeenstemming met het laden in de BCD- opslag.
Back(Backup) -up en herstel BCD -bestand in Windows 10
1] Opdrachtprompt gebruiken
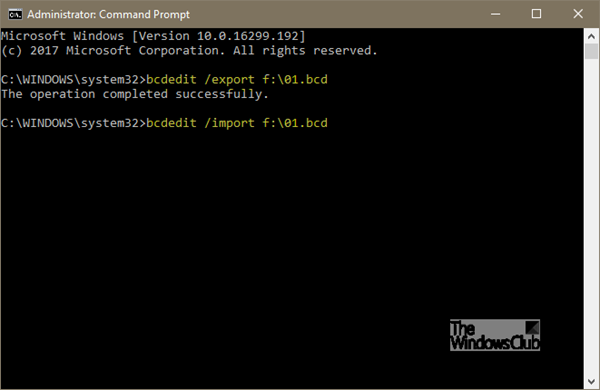
De eerste methode maakt gebruik van verhoogde opdrachtprompt -(Command Prompt –) open de opdrachtregelinterface en typ het volgende :
bcdedit /export f:\01.bcd
Hiermee wordt een back-up gemaakt van uw BCD -bestand met de naam 01.bcd op uw D-schijf(D Drive) . U moet dus de stationsletter(Drive) en de naam voor uw BCD -bestand op de juiste manier selecteren.
Na voltooiing wordt de gebruiker op de hoogte gebracht van de succesvolle voltooiing van het proces.
Het herstelproces is ook vrij gelijkaardig. Het enige dat u hoeft te doen, is de opdracht gebruiken met de parameter /import-
bcdedit /import f:\01.bcd
Dat is alles.
2] EasyBCD gebruiken
De tweede methode maakt gebruik van de EasyBCD-tool . Het is een geavanceerde GUI die het gemakkelijk maakt om de Windows -bootloader en de daarin aanwezige vermeldingen aan te passen. De eerste keer dat u deze tool gebruikt, wordt automatisch de beschikbare back-up van uw trimvest(BCD) gemaakt . Voordat u de back-up terugzet, kunt u een voorbeeld van een EasyBCD -back-up bekijken.
Het is belangrijk dat u, voordat u verder gaat, ervoor zorgt dat u de juiste BCD hebt geselecteerd die u wilt, vervolgens de (BCD)systeem-BCD(System BCD) opnieuw laadt en herstelt!
Typ daarna gewoon het pad naar de bestemming, sla het bestand op (eindigend op .bcd ), of gebruik de bladerknop aan de rechterkant, net naast het tekstvak 'bladeren' en een plaats om het bestand op te slaan. Als je klaar bent, klik je op ' Back- upinstellingen(Backup Settings) ' en ontspan je.
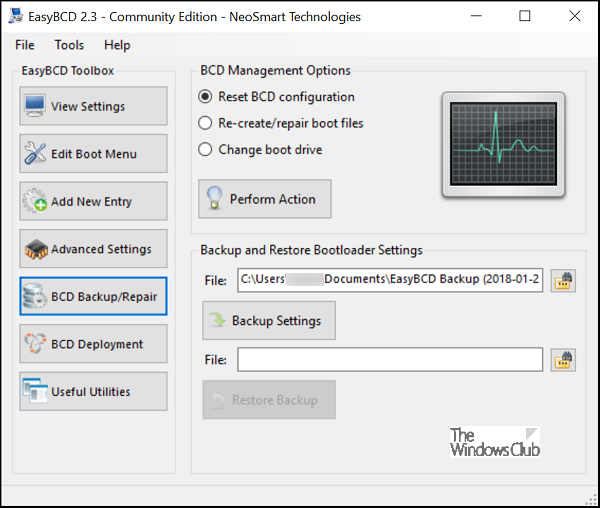
Om het BCD(BCD) -bestand te herstellen , bladert u naar het EasyBCD -opslagbestand dat de laatste keer is gemaakt (eindigend op .bcd ) en klikt u op de knop " Back(Restore Backup) -up herstellen" . De(Restore) herstelfunctie start onmiddellijk. Indien nodig kan EasyBCD op elk moment een back-up van uw BCD - instellingen maken vanaf de pagina " BCD Backup/Repair".
Als je nog geen back-up van je BCD Store hebt gemaakt, is het misschien een goed idee om dit nu te doen, want als het BCD-bestand ooit ontbreekt of beschadigd raakt, kan Windows niet starten.
(If you have not backed up your BCD Store yet, it might be a good idea to do so now, because if ever the BCD file is missing or becomes corrupted, Windows won’t be able to start.)
Dit bericht laat je zien hoe je BCD opnieuw kunt opbouwen(rebuild BCD) als dat nodig is, en dit bericht hoe je het Windows-opstartlogo kunt wijzigen(change the Windows Boot Logo) .
Related posts
MBR-back-up: back-up, herstel Master Boot Record in Windows 10
Hoe BCD of Boot Configuration Data-bestand opnieuw op te bouwen in Windows 11/10
Geavanceerde Visual BCD Editor & Boot Repair Tool voor Windows 10
10 beste professionele back-up- en gegevensherstelsoftware voor Windows 10
Hoe maak je een back-up en herstel je de app-instellingen van Foto's in Windows 10
Schakel gegevensverzameling in voor betrouwbaarheidsmonitor in Windows 10
Een schone start uitvoeren in Windows 10
Automatisch een back-up maken van bestanden en mappen op een Windows 10-computer
Niet-toegewezen harde schijf repareren zonder gegevens te verliezen in Windows 10
Opstartlog in- of uitschakelen in Windows 10
Diagnostische gegevens over het gebruik van verteller in Windows 10 in- of uitschakelen
SysRestore is een gratis alternatieve systeemherstelsoftware voor Windows 10
Veilig opstarten uitschakelen op Windows 10
Rstrui.exe werkt niet of wordt niet herkend in Windows 10
Opdrachtprompt openen bij opstarten in Windows 10
Hoe Windows Back-up terug te zetten naar standaard in Windows 10
Branden op schijf grijs weergegeven in Windows 10; Kan geen dvd branden
Herstelpunt voor systeemkopie verwijderen uit Systeemherstel in Windows 10
Schakel telemetrie en gegevensverzameling in Windows 10 uit met Taakplanner
FaceTime Camera werkt niet in Windows 10 met Boot Camp
