Basis OneNote-tutorials voor beginners om aan de slag te gaan
OneNote is een programma waarmee gebruikers hun notities of belangrijke informatie die ze willen ordenen of beschermen tegen glurende ogen kunnen opslaan, en een eenvoudig programma om te gebruiken.
OneNote-zelfstudies voor beginners
Hier is een lijst met enkele van de beste standaard OneNote- zelfstudies en tips om u snel te helpen OneNote te gebruiken .
- Maak een tabel
- Een rekenmachine gebruiken
- Pagina's toevoegen
- De audio van een vergadering opnemen
- Bescherm gegevens.
1. Maak een tabel

Een tabel maken in OneNote is eenvoudig te doen. Typ eerst(First) een tekst en druk op de Tab - toets op het toetsenbord; doe dit elke keer dat u een cel voor elke tekst wilt.
2. Een rekenmachine gebruiken

OneNote kan automatisch getallen berekenen. Om de rekenmachine in OneNote te gebruiken , typt u de getallen die u wilt berekenen, bijvoorbeeld 3+3= en drukt u op de spatietoets(Space) na het teken " = ".
3. Pagina's toevoegen

U kunt eenvoudig pagina's toevoegen in Onenote door met de rechtermuisknop op de pagina te klikken en Nieuwe pagina(New Page) te selecteren .
4. De audio van een vergadering opnemen

U kunt een audio van een vergadering opnemen, deze synchroniseren met uw notities of audio of video's naar uw notitieblokpagina's slepen. Zodra het audio- of videobestand naar de pagina is gesleept. Er verschijnt een dialoogvenster Bestand invoegen . (Insert File)Klik op Bestand bijvoegen(Attach File) en u ziet het bestand op de pagina.
5. Bescherm gegevens
Wilt(Want) u uw gegevens beschermen? Onenote heeft een functie die waardevolle informatie, zoals aanmeldingen op websites, bankrekeninggegevens(Bank Account Information) en dagboeken, kan beschermen met privégegevens; we zullen in deze tutorial een eenvoudige truc bespreken om snel een wachtwoord in te stellen om uw gegevens te beschermen.
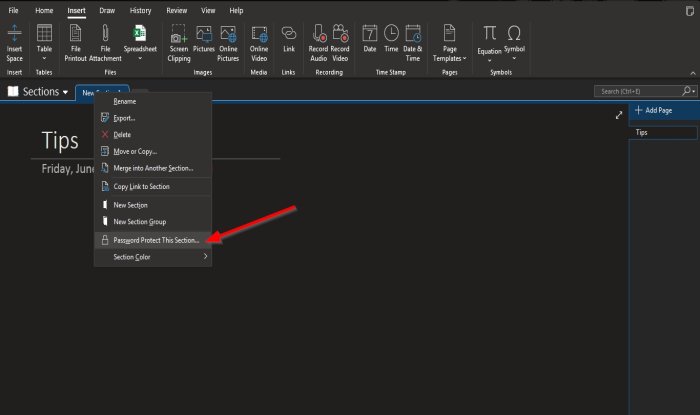
Klik met de rechtermuisknop op het tabblad Sectie(Section) en selecteer vervolgens Deze sectie met een wachtwoord beveiligen(Password Protect This Section) . Aan de rechterkant verschijnt een paneel met wachtwoordbeveiliging . (Password Protection)Stel uw wachtwoord in, bevestig het en klik vervolgens op OK .
We hopen dat deze tutorial je helpt om de Basic OneNote 365- tutorials voor beginners te begrijpen; als je vragen hebt over de tutorial, laat het ons dan weten in de comments.
Volgende lezen(Read next) : OneNote-functies die u misschien niet gebruikt, maar wel zou moeten gebruiken.
Laat het me weten als je iets te delen hebt.(Do let me know if you have something to share.)
Ga hierheen voor meer Microsoft OneNote-tips en -trucs(Microsoft OneNote Tips and Tricks) en enkele OneNote-productiviteitstips .
Related posts
Kleuren toevoegen aan secties in OneNote
Hoe de donkere modus in OneNote of Outlook in te schakelen
Een rasterlijn en regellijn maken in OneNote
Hoe Samsung Notes te synchroniseren met Microsoft OneNote?
Hoe OneNote effectief te gebruiken in Windows 11/10
Waar is de OneNote-cachelocatie? Hoe de OneNote-cache wissen?
Download deze gratis eBooks voor OneNote van Microsoft
Hoe de weergave in OneNote op Windows 11/10 te veranderen
Screenshots maken en invoegen met OneNote
Een afbeelding roteren en bijsnijden in OneNote
Een PowerPoint-bestand importeren in OneNote
11 verborgen OneNote-functies die u moet proberen
Een OneNote-agendasjabloon maken
Een Word-document invoegen in OneNote-notities
Hoe een Excel-spreadsheet in OneNote in te voegen
OneNote-fout 0xE0000007, er is een probleem opgetreden bij het synchroniseren van uw notebook
5 beste sites voor gratis OneNote-sjablonen
Waarom heb ik twee OneNote-apps op mijn Windows 10-tablet of pc?
Hoe u de naam, kleur en locatie van uw OneNote-notebook kunt wijzigen
Hoe u uw Evernote-notities kunt migreren naar Microsoft OneNote
