Beheer van virtuele machines is niet aanwezig op deze machine
Zelfs als u Hyper-V hebt ingeschakeld met Windows-functies(Windows Features) , kan de pc een fout vertonen. Een dergelijke fout zegt: Het beheer van virtuele machines is niet aanwezig op deze machine. Zorg ervoor dat de functie Hyper-V Services is ingeschakeld. (The Virtual Machine Management is not present on this machine. Ensure that the Hyper-V Services feature is enabled. )In dit bericht wordt voorgesteld hoe u deze fout kunt oplossen. Deze handleiding werkt op Windows 11 en Windows 10 .
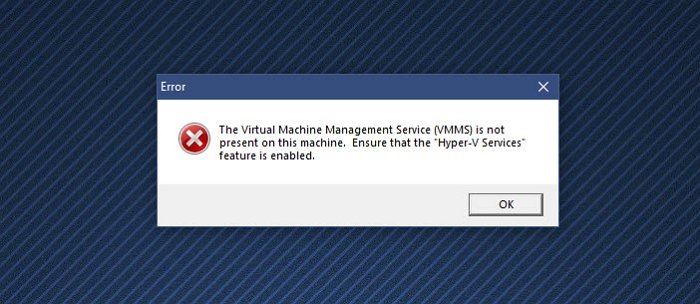
Beheer(Machine Management) van virtuele machines is niet aanwezig op deze machine
Volg deze methoden met het beheerdersaccount om deze fout op te lossen:
- Hyper-V-services installeren
- Hyper-V-services inschakelen
- Schakel Virtual Machine(Virtual Machine Software) -software van derden uit
Hyper-V wordt niet aangeboden in de Windows Home - versie. Het kan echter worden ingeschakeld.(it can be enabled.)
1] Hyper-V-services installeren
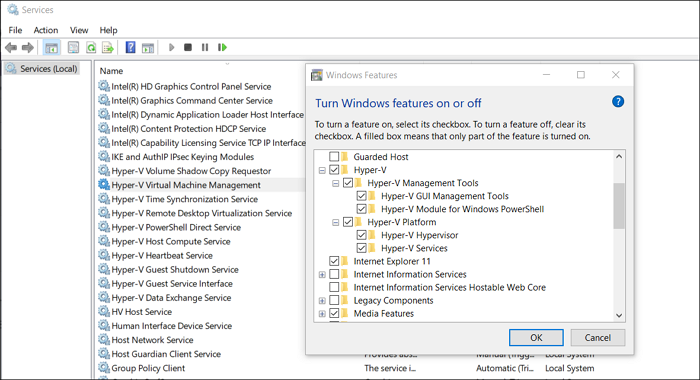
Bij het installeren van Hyper-V Feature(Hyper-V Feature) in Windows is het mogelijk dat u (Windows)Hyper-V Services wel of niet heeft geïnstalleerd .
- Druk(Press) op de Start -toets en typ Windows-onderdelen(Turn Windows Features) in- of uitschakelen.
- Klik(Click) om te starten wanneer het verschijnt en zoek vervolgens Hyper-V Platform
- Klik(Click) op het plusteken om uit te vouwen en vouw vervolgens het Hyper-V-platform uit(Hyper-V Platform)
- Zorg(Make) ervoor dat alle vakjes zijn geselecteerd, inclusief Hyper-V Services
- Klik(Click) op de OK-knop(Ok Button) om de VMMS- services te installeren.
Gerelateerd(Related) : Beveiligingsinstellingen zijn grijs weergegeven in Hyper-V(Security settings are grayed out in Hyper-V) .
2] Hyper-V-services inschakelen
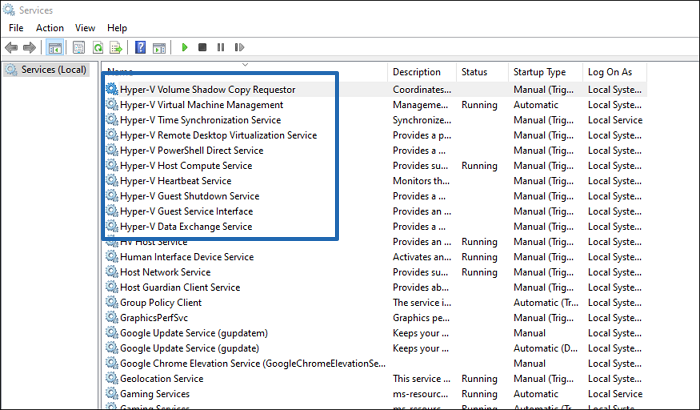
- Open de module Services door services.msc in de prompt Uitvoeren(Run) te typen en vervolgens op Enter te drukken.
- Zoek Hyper-V-(Locate Hyper-V) services en zorg ervoor dat ze actief zijn
- Diensten zoals HV Host Service , Data Exchange Service , Guest Service- interface, Shutdown -service, etc.
Het lost ook eventuele fouten op die verband houden met de service die nodig is om virtuele machines te beheren, is niet actief.
3] Schakel Virtual Machine(Virtual Machine Software) -software van derden uit
Als u een andere VM-software op uw pc hebt geïnstalleerd, is het tijd om deze uit te schakelen of te verwijderen. Het is mogelijk dat de services conflicteren met Hyper-V. Eenmaal(Hyper-V. Once) uitgeschakeld, raad ik u aan Hyper-V volledig te verwijderen en vervolgens opnieuw te installeren.
Moet Hyper-V worden ingeschakeld?
Als u van plan bent een ander besturingssysteem zoals Windows 11 of Linux Dextro te installeren zonder dual-boot, dan is Hyper-V de gemakkelijke manier om te gaan. Het is gratis software voor virtuele machines en werkt meestal.
Kan ik Hyper-V-services uitschakelen?
U kunt de Hyper-V-(Hyper-V) services uitschakelen , maar dan krijgt u fouten. Deze services zijn nodig om Hyper-V te laten werken zoals verwacht, en sommige functies zijn afhankelijk van deze services. Het is dus aan te raden deze services te installeren.
Is Hyper-V goed? Moet ik Hyper-V of VirtualBox gebruiken ?
Hyper-V is goed, maar biedt mogelijk niet dezelfde reeks aanpassingsaanbiedingen van Virtual Box . Het is handig omdat het eenvoudig kan worden geïnstalleerd, eenvoudig te configureren en ongecompliceerd. Een van de grootste voordelen van het gebruik van Hyper-V is dat het meer besturingssystemen ondersteunt en op verschillende platforms werkt, in tegenstelling tot Hyper-V , dat alleen Windows is.
Hoeveel RAM heb ik nodig voor een virtuele machine?
Het juiste antwoord is de minimale hoeveelheid RAM die het gast-besturingssysteem nodig heeft. Het hangt echter ook af van de hoeveelheid RAM op uw computer. Een van de beste manieren om RAM toe te wijzen , is door een minimale hoeveelheid in te stellen en vervolgens de functie Dynamisch(Dynamic) geheugen te kiezen, die alleen de benodigde hoeveelheid RAM in beslag neemt . Dit zorgt ervoor dat de minimale hoeveelheid RAM niet wordt geblokkeerd.
Hyper-V is generatie 1(Generation 1) of generatie 2(Generation 2) ?
Het ondersteunt beide. Gen 1 ondersteunt zowel 32-bits als 64-bits, terwijl Gen 2 alleen (Gen 2)UEFI en 64-bits ondersteunt . Dit zal in de toekomst een zinloze functie worden, aangezien de meeste pc's nu 64-bits zijn. Het is aan te raden om de 64-bit te gebruiken maar zorg er ook voor dat je UEFI op je moederbord hebt staan.
Ik hoop dat het bericht gemakkelijk te volgen was en dat je hebt kunnen oplossen dat Virtual Machine Management niet aanwezig is op deze machinefout(Virtual Machine Management is not present on this machine) .
Related posts
Fix Hyper-V Virtual Machine vast in stopstatus
Hyper-V kan niet worden geïnstalleerd op Windows 11/10
Hyper-V heeft een fout aangetroffen tijdens het laden van de configuratie van de virtuele machine
Microsoft Hyper-V Server is gratis voor onbeperkte evaluatie
Virtuele machines importeren, exporteren of klonen in Hyper-V
De toepassing heeft een fout aangetroffen tijdens een poging om de status te wijzigen
Fix MMC kan het bestand virtmgmt.msc-fout niet openen op Windows 10
Ondersteuning voor virtualisatie is uitgeschakeld in de firmware in Windows 11/10
Virtuele desktops maken, verwijderen en gebruiken in Windows 11/10
Hoe bestanden over te zetten tussen virtuele machine en hostcomputer
Hyper-V crasht of bevriest 5in Windows 11/10-computer
Hoe te repareren "Kon de Java Virtual Machine niet maken" Fout
Bypass: mislukt EFI-netwerk Start PXE over IPv4-fout in VMware
Virtueel bureaublad beheren als een professional in Windows 10
VirtualBox kan het USB-apparaat niet aan de virtuele machine koppelen
Hoe een VHDX-bestand naar VHD te converteren met PowerShell
Een VirtualBox Virtual Machine versnellen en sneller laten werken?
Blokkeer websiteverzoeken voor toegang tot Virtual Reality-apparaten in Firefox
Hyper-V heeft een fout aangetroffen bij het kopiëren van virtuele harde schijven naar de doelmap
Hyper-V virtuele machine erg traag om te starten? Versnel Hyper-V!
