Bestanden herstellen vanaf een systeemherstelpunt in Windows 10
Systeemherstelpunten(System Restore Points) , ook wel schaduwkopieën(Shadow Copies) genoemd in Windows , bevatten alle bestanden en programma's wanneer deze worden gemaakt. Het is mogelijk dat u op een bepaald moment een bestand wilt herstellen dat nu ontbreekt. In dit bericht wordt uitgelegd hoe u bestanden kunt herstellen vanaf een systeemherstelpunt(System Restore Point) in Windows 10 .
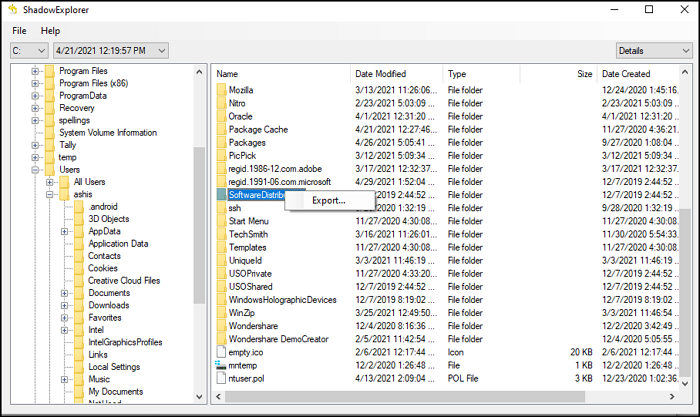
Bestanden herstellen vanaf een systeemherstelpunt(System Restore)
Aangezien Windows geen directe manier biedt om deze showkopieën of herstelpunten te openen, zullen we software van derden gebruiken: Shadow Explorer . Dit programma kan alle systeemherstelpunten(System Restore) lezen en alle bestanden in elk ervan weergeven.
Download Shadow Explorer van de officiële website. Eenmaal geïnstalleerd, start u het programma en het zal onmiddellijk alle schaduwkopieën van de primaire schijf lezen.
Linksboven kunt u de schijf wijzigen, daarnaast is de vervolgkeuzelijst voor Systeemherstel(dropdown for System Restore) .
In de bovenstaande afbeelding ziet u C weergegeven - en 4/21/2021 12.19.57 PM weergegeven als de datum en tijd van het maken van het systeemherstelpunt .(System Restore Point)
In de rechterbovenhoek ziet(-right) u nog een vervolgkeuzelijst voor de weergave(View) . De bestanden zijn te bekijken in:
- details,
- Lijst,
- Groot of
- Kleine pictogrammen.
Zodra u zeker bent van uw selectie, navigeert u naar de map waarin uw bestand is opgeslagen.
In de bovenstaande afbeelding ziet u Details weergegeven.
Klik met de rechtermuisknop(Right-click) op het bestand of de map en kies voor Exporteren(Export) . U wordt gevraagd waar u het bestand wilt opslaan. Het kopiëren kan even duren, afhankelijk van de bestandsgrootte. Het systeem zal u vragen of u van plan bent te overschrijven als het bestand al bestaat.
Dat gezegd hebbende, heb ik gemerkt dat sommige bestanden een foutmelding geven wanneer u probeert te kopiëren. Het kan zijn dat ze al vergrendeld waren of niet mochten kopiëren toen het herstelpunt werd gemaakt.
Met deze tool kunt u Systeemherstel(System Restore) ook starten via het Menu > File > Configure System . Het helpt om er snel een te maken als je er geen hebt.
Er zijn twee versies van Shadow Explorer :
- Installateur en
- Draagbaar.
Als je het voor eenmalig gebruik nodig hebt, gebruik dan de draagbare versie, anders kun je altijd het installatieprogramma(Installer) gebruiken .
Een punt om op te merken is dat de software problemen heeft als TrueCrypt wordt gebruikt. In dit geval moet u volumes koppelen als verwisselbare media. De optie is beschikbaar Instellingen > Voorkeuren > Volumes koppelen(Mount) als verwisselbare media
Ik hoop dat het bericht helpt bij het herstellen van bestanden vanaf een systeemherstelpunt(System Restore Point) in Windows 10 .
Related posts
Herstelpunt voor systeemkopie verwijderen uit Systeemherstel in Windows 10
Handmatig een systeemherstelpunt maken in Windows 10
Een systeemherstelpunt maken in Windows 10
SysRestore is een gratis alternatieve systeemherstelsoftware voor Windows 10
Hoe een specifiek systeemherstelpunt te verwijderen in Windows 11/10
RSAT ontbreekt DNS-servertools in Windows 10
Schakel System Print Dialog in Microsoft Edge in Windows 10 in
Belarc Advisor is een complete systeembeheerder en auditor voor Windows 10
Wat is Systeemherstel en 4 manieren om het te gebruiken?
Om Systeemherstel te gebruiken, moet u specificeren welke Windows-installatie u wilt herstellen
Systeemherstel inschakelen in Windows 7
Een VHD-bestand openen, ontkoppelen of permanent bijvoegen in Windows 10 -
Windows Modules Installer vermeld Systeemherstelpunt mislukt
Windows-computer start niet op na Systeemherstel
Hoe u een herstelpunt-item aan het contextmenu kunt toevoegen in Windows 10
Welke functies van Windows 7 zijn niet meer beschikbaar in Windows 10? -
Systeemherstel inschakelen en inschakelen in Windows 11/10
Systeemuptime vinden in Windows 10
Meldingsgebied en systeemklok verbergen in Windows 10
Systeemherstel uitvoeren wanneer Windows niet opstart naar desktop
