Bestanden verzenden die te groot zijn voor e-mail
Zijn die bestanden die u verstuurt te groot voor een e-mail? Misschien heb je tekst geprobeerd en dat werkte ook niet. Gelukkig zijn er veel manieren om grote bestanden via internet naar mensen te sturen, en de meeste zijn zelfs gratis.
Misschien zijn het vakantiefoto's die u naar een vriend wilt sturen, homevideo's waar uw oom om heeft gevraagd, of uw muziekcollectie, 4K onbewerkte videobestanden, back-upgegevens, videogames, enz.
Wat u ook verzendt, er zijn manieren om het te laten werken. Voordat u echter de beste manier kiest om de grote bestanden te verzenden, moet u eerst vaststellen hoe groot ze werkelijk zijn, zodat u de meest geschikte service gebruikt (dwz niet betalen voor wat u gratis kunt krijgen).
Bereken de totale grootte
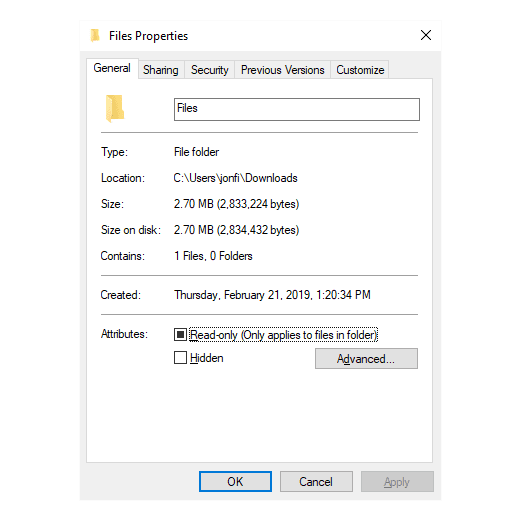
U kunt niet weten welke service voor het verzenden van bestanden u moet gebruiken, tenzij u weet hoe groot uw bestanden zijn. Als u bijvoorbeeld een film naar iemand stuurt die slechts 800 MB groot is, kunt u een andere service gebruiken dan wanneer u een verzameling video's van 1 TB probeert aan te leveren.
De eenvoudigste manier om te zien hoeveel opslagruimte de bestanden in beslag nemen, is door ze in een map te plaatsen en vervolgens de grootte van de map te bepalen. Hetzelfde kan worden gedaan met individuele bestanden als dat alles is wat u verzendt. Klik in Windows en Linux met de rechtermuisknop op het item en kies Eigenschappen(Properties) ; Mac -gebruikers moeten met de rechtermuisknop klikken en Info ophalen(Get Info) selecteren .
Kies een dienst voor het delen van bestanden

Er zijn veel(lots) services die bestanden met andere mensen kunnen delen. Een optie is cloudopslag, waarbij uw bestanden eerst worden geüpload naar een externe server die is gekoppeld aan uw gebruikersaccount, en van daaruit kunt u die bestanden delen met wie u maar wilt. Het voordeel is dat je het maar één keer hoeft te uploaden, en dan zijn ze altijd toegankelijk en gemakkelijk te delen met zoveel mensen als je wilt.
Tijdelijke cloudopslag is vergelijkbaar met reguliere online opslag, maar de bestanden worden niet voor lange tijd bewaard en u hoeft meestal geen gebruikersaccount aan te maken om ze te gebruiken. Via een speciale link kunnen de bestanden vaak meerdere keren met verschillende mensen worden gedeeld.
Een andere optie is om een P2P -service voor het delen van bestanden te gebruiken, zodat de bestanden nergens worden opgeslagen en in plaats daarvan rechtstreeks van uw computer naar de computer van de andere persoon worden overgebracht. Misschien geeft u de voorkeur aan een P2P -service omdat ze meer on-demand zijn, over het algemeen geen beperkingen hebben en uw bestanden niet online worden bewaard.
Het nadeel is dat je de bestanden in de toekomst opnieuw moet uploaden als je besluit ze opnieuw te delen, plus de snelheid waarmee iemand je bestanden kan downloaden wordt beperkt door je uploadverbinding.
Cloud opslag(Cloud Storage)

Google biedt iedereen met een Google- account 15 GB opslagruimte, waarvan u sommige in Google Drive kunt gebruiken om bestanden met anderen te delen. Upload uw bestanden daar en deel hele mappen of individuele bestanden met iedereen, die ze met maximale snelheden kunnen downloaden. U kunt betalen voor meer opslagruimte.
MEGA is een cloudopslagdienst met een primaire focus op encryptie en privacy. U krijgt 50 GB gratis, maar u kunt upgraden voor meer. Bestanden en mappen kunnen met iedereen worden gedeeld en u heeft het voordeel dat u de decoderingssleutel niet deelt, zodat alleen specifieke mensen met de link daadwerkelijk toegang hebben tot de bestanden.
Met MediaFire(MediaFire) kunt u bestanden uploaden tot wel 20 GB die u kunt gebruiken met uw Basic- , Pro- of Business -account met online opslag van respectievelijk 50 GB, 1 TB en 100 TB.
Deel bestanden en hele mappen met anderen, zelfs als ze geen MediaFire- gebruiker zijn. Betaalde abonnementen bieden geavanceerd delen van links, zoals wachtwoordbeveiliging en links voor eenmalig gebruik, downloads van mappen, directe koppelingen en meer.
Tijdelijke cloudopslag(Temporary Cloud Storage)

Met Firefox Send(Firefox Send) kunt u tot 2 GB aan gegevens uploaden (of 2,5 GB als u zich aanmeldt) per keer dat kan verlopen na één tot 100 downloads, of na vijf minuten, één uur, één dag of één week. U kunt de download ook met een wachtwoord beveiligen.
Gebruik WeTransfer om tot 2 GB aan bestanden tegelijk te verzenden die u per e-mail of een speciale URL kunt delen . Bestanden worden na een week automatisch verwijderd, tenzij u WeTransfer Plus krijgt , wat meer een permanente cloudopslagservice is waar u tot 500 GB aan gegevens kunt opslaan, bestandsshares met een wachtwoord kunt beveiligen en meer.
De gratis versie van WeSendit.com ondersteunt het gelijktijdig verzenden van grote bestanden tot 5 GB naar maximaal 15 ontvangers en maximaal 500 bestanden per upload. Stuur de downloads per e-mail of een link; ze verlopen over zeven dagen.
Betaal(Pay) voor premium en de overdrachtslimiet springt naar 20 GB met extra functies zoals wachtwoordbeveiliging, 100 GB online opslag, onbeperkte opslagtijd en meer.
P2P-bestandsdeling(P2P File Sharing)
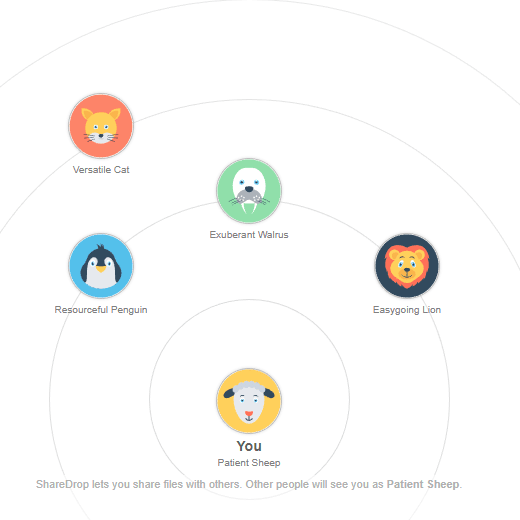
ShareDrop is een lege pagina waar u en andere mensen kunnen deelnemen aan een speciale link en bestanden met elkaar kunnen delen. Er zijn helemaal geen limieten voor de bestandsgrootte of aanpassingen. Kies gewoon(Just) iemand anders in de virtuele ruimte om het bestand naar te verzenden, kies het bestand van uw computer en laat de persoon bevestigen dat hij de P2P -bestandsoverdracht accepteert en start.
Met de gratis JustBeamIt -website voor bestandsoverdracht kunt u bestanden over het internet verplaatsen, ongeacht hun grootte. Je krijgt een eenmalig te gebruiken link die iedereen die je gebruikt de bestanden kan downloaden die je hebt voorbereid, maar ze hebben maar 10 minuten om de download te starten, anders verlopen de bestanden.
Gebruik de Live Transfer -functie van (Transfer)Takeafile(Takeafile’s) om elk bestand tot 500 GB rechtstreeks naar de andere persoon te sturen (geen server-upload). Of gebruik de Cloud Upload -optie als een tijdelijke cloudopslagservice, zodat de ontvanger uw bestanden sneller kan downloaden; het is beperkt tot 512 MB per bestand en accepteert niet elk bestandsformaat.
Overweeg compressie
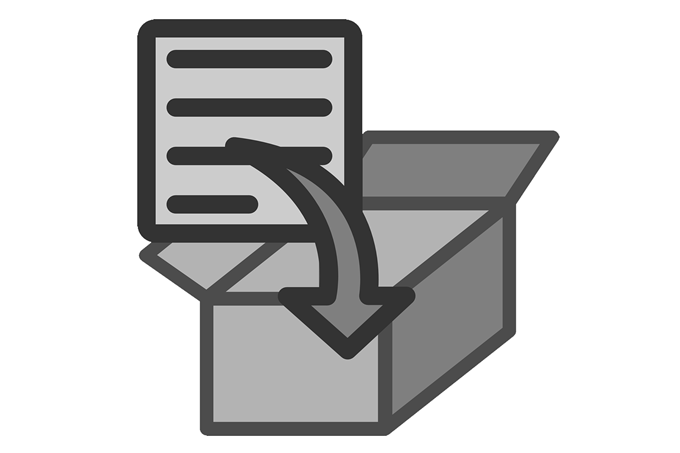
Of u nu bestanden verzendt via e-mail, ze uploadt naar een cloudopslagservice of ze deelt via een P2P -bestandsoverdrachtservice, compressie kan veel helpen.
Als uw e-mailservice bijvoorbeeld een paar bestanden niet accepteert omdat ze een paar megabytes over de limiet zijn, kan het comprimeren ervan in een archief helpen om de totale grootte die ze tijdens de verzending in beslag nemen te verkleinen.
Compressie is ook handig als u meerdere bestanden tegelijk wilt delen, maar de bestandsoverdrachtservice die u gebruikt, alleen uploads van één bestand accepteert. Plaats alle bestanden in een archief en upload vervolgens dat ene bestand, dat de ontvanger vervolgens kan downloaden en uitpakken om alle bestanden te zien die je hebt gedeeld.
7-Zip is een van de meest populaire compressieprogramma's, maar enkele andere opties zijn WinZip , PeaZip en de compressiefuncties die in uw besturingssysteem zijn ingebouwd. U kunt de verschillen tussen sommige van deze compressietools leren(learn the differences between some of these compression tools) als u niet zeker weet welke u moet gebruiken.
Voorbeeld van bestandsoverdracht
Nu je een goed idee hebt van hoe je kunt bepalen welke overdrachtsservice je nodig hebt en wat je opties zijn om grote bestanden online te verzenden, volg dan dit voorbeeld van ShareDrop om te zien hoe het er in actie uitziet:
Stap 1(Step 1) : Open de ShareDrop-website(Open the ShareDrop website) .
Stap 2(Step 2) : Druk op het plusteken rechtsboven.

Opmerking: als u de grote bestanden overdraagt naar andere mensen op hetzelfde netwerk — degenen die hetzelfde openbare IP-adres(public IP address) delen als u — gaat u verder met stap 5; ShareDrop identificeert automatisch andere lokale gebruikers.(Note: If you’re transferring the large files to other people on your same network — those that share the same public IP address as you —skip down to Step 5; ShareDrop will automatically identify other local users.)
Stap 3(Step 3) : Kopieer de link die u in het tekstvak ziet en deel deze met de persoon naar wie u het bestand verzendt.
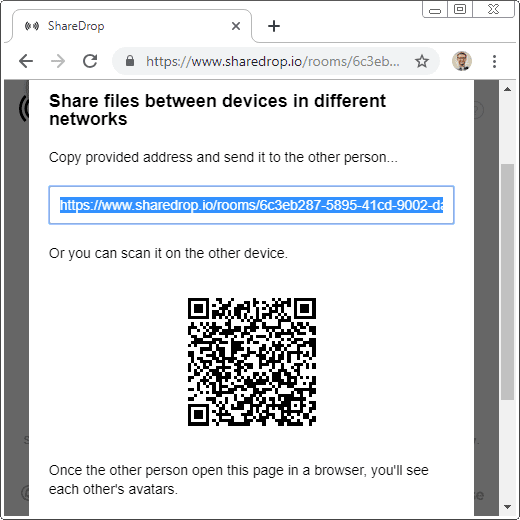
Stap 4(Step 4) : Druk op Begrepen! op jouw pagina.
Op dit punt zou je alle andere mensen moeten zien die de link hebben geopend die je hebt gedeeld.
Stap 5(Step 5) : Selecteer de avatar voor de persoon naar wie je het bestand wilt sturen. Iedereen identificeert zichzelf onderaan de eigen pagina.

Stap 6(Step 6) : Kies het bestand van uw computer dat u wilt verzenden.

Stap 7(Step 7) : Druk op Verzenden(Send) op de ShareDrop- pagina en geef de ontvanger opdracht om op Opslaan(Save ) op hun pagina te drukken.

Dat is het! Nu kunt u de blauwe voortgangsbalk rond de avatar van de ontvanger bekijken om te zien hoe lang het duurt om de P2P - overdracht te voltooien. Er wordt kort een groen vinkje weergegeven wanneer de bestandsoverdracht is voltooid.
Related posts
Pagina's en bestanden in cache bekijken vanuit uw browser
Hoe DDS-bestanden te openen in Windows 10
Hoe IMG-bestanden naar ISO te converteren
Zip-bestanden versleutelen
Hoe u uw Thunderbird-profiel en e-mail naar een nieuwe Windows-computer kunt verplaatsen
Hoe OpenPGP te gebruiken om e-mail te beveiligen
Hoe u uw analoge bestanden naar digitaal formaat kunt converteren
Bestanden zippen en uitpakken op uw Chromebook
Hoe EXE-bestanden op een Mac te openen
Een groeps-e-mail maken in Gmail en andere verborgen functies
Automatisch een back-up maken van bestanden naar Google Drive of OneDrive om gegevensverlies te voorkomen
Hoe u uw pc-software automatisch kunt bijwerken
Gebruik dit script om meerdere bestanden tegelijk te hernoemen in Windows
Hoe PS4-games over te zetten en bestandsgegevens op PS5 op te slaan
Hoe GPX-bestanden aan Google Maps toe te voegen
Hoe EPS-afbeeldingsbestanden op Windows te openen
Bestanden downloaden en code bekijken van GitHub
Easy Email Extractor: extraheer e-mailadres uit bestanden, tekst, mappen, URL, string
Een team maken in Microsoft Teams
Hoe WEBP- en HEIC-bestanden naar bruikbare formaten te converteren
