Bestandsassociaties configureren, exporteren en importeren in Windows 11/10
We hebben gezien hoe we bestandsassociaties en -extensies kunnen instellen of wijzigen(set or change File Associations & Extensions) via de applet Standaardprogramma's van het Configuratiescherm(Control Panel Default Programs) . Met Windows 11/10/8.1/8 kunt u deze bestandsassociaties ook (File) configureren(Associations) via Instellingen(Settings) .
Voor degenen die het misschien niet weten, elk bestand in uw Windows -besturingssysteem heeft een extensie in de bestandsnaam, bijv. .jpg, .pdf , etc. Deze extensies worden gebruikt om het programma te identificeren waarmee Windows dit bestand kan openen.
Configureer bestandsassociaties(File Associations) in Windows 11/10
Open in Windows 11 Press Win+I om Settings > Apps > Default - apps te openen en klik op Kies standaard op bestandstype(Choose default by file type) of op linktype .
Windows 10 - gebruikers moeten Instellingen(Settings) openen via WinX Menu > Apps > Default - apps en klikken op de koppeling Standaard-apps kiezen op bestandstype of protocol(Choose default apps by file type or by Protocol) .
Open in Windows 8.1 de Charms- balk, klik op Instellingen(Settings) en vervolgens op Pc-instellingen wijzigen(Change PC Settings) . Klik aan de linkerkant op Zoeken(Search) en Apps > Defaults .
Nu kunt u de standaard-apps wijzigen onder Kies standaard-apps(Choose default apps) . Klik(Click) op de app om de standaardinstellingen te wijzigen of klik op Kies(Choose) een standaard om een standaardinstelling voor een app te maken.
U kunt ook standaard-apps kiezen en instellen op bestandstype of op protocol .
- Klik op de koppeling Standaard-apps kiezen op bestandstype(Choose default apps by file type) om bestandstypen aan specifieke apps te koppelen. Als u op een moderne gebruikersinterface(Modern UI) of desktop -app klikt, kunt u de standaardinstellingen instellen.
- Klik op Kies standaard-apps per protocol(Choose default apps by protocol) om protocollen aan specifieke apps te koppelen en doe hier het nodige.
Gerelateerd(Related) : Hoe u standaard app-associaties kunt resetten, exporteren en importeren(Reset, Export and Import Default App Associations) op Windows 11/10.
Lijst met instellingen voor bestandsassociatie exporteren of importeren(Import File Association)
Nadat u alle bestandskoppelingen handmatig hebt geconfigureerd, kunt u deze instellingen ook exporteren en opslaan. Dit kan ook erg handig zijn als u een netwerk van meerdere computers gebruikt en op alle computers dezelfde instellingen moet implementeren.
Om de lijst te exporteren, opent u een verhoogde opdrachtprompt(Command Prompt) , typt u het volgende en drukt u op Enter .
Dism.exe /Online /Export-DefaultAppAssociations:C:\FileAssociations.xml
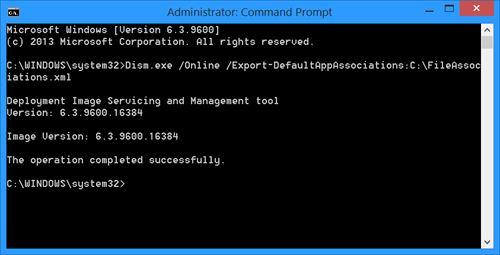
U ziet een bestand FileAssociations.xml op uw C-schijf.
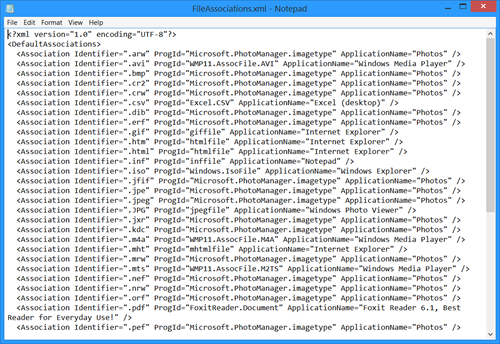
Om deze toewijzingen te importeren, moet u het volgende gebruiken:
Dism.exe /Online /Import-DefaultAppAssociations:C:\FileAssociations.xml
Meer hierover op TechNet .
Als u eenvoudig bestandsassociaties wilt herstellen, kunt u onze freeware File Association Fixer bekijken . Ga hierheen als u de standaardprogramma-extensie op Windows niet kunt wijzigen .
Related posts
Hoe u standaard app-associaties kunt resetten, exporteren en importeren op Windows 11/10
Hoe alle bestandsassociaties terug te zetten naar de standaardinstellingen in Windows 11/10
Bestandskoppelingen en -extensies instellen of wijzigen in Windows 11/10
Herstel gebroken EXE-bestandskoppeling in Windows 11/10
Taken importeren of exporteren vanuit Taakplanner in Windows 11/10
Back-ups van bestandsgeschiedenis handmatig verwijderen in Windows 11/10
File Association Fixer v2 voor Windows 10
Beste gratis bestandscompressiesoftware voor Windows 11/10
App-toegang tot het bestandssysteem voorkomen of toestaan in Windows 11/10
Explorer++ is een geweldig alternatief voor Verkenner in Windows 11/10
Bestandsverkenner wordt niet geopend in Windows 11/10
Hoe handmatig een stuurprogramma te installeren met behulp van een .INF-bestand in Windows 11/10
Resetten of ongedaan maken Gebruik altijd deze app om bestand te openen met optie in Windows
Importeren, exporteren, repareren, herstellen van standaard firewallbeleid in Windows 11/10
Wat is de .AAE-bestandsextensie? Hoe .AAE-bestanden openen?
File Picker UI Host PickerHost.exe reageert niet in Windows 11/10
Miniatuurvoorbeelden in- of uitschakelen in Verkenner in Windows 11/10
Hoe bestands- en maprechten te wijzigen in Windows 11/10
Wat is de beste paginabestandsgrootte voor 64-bits versies van Windows 11/10?
Toon volledige details in het bevestigingsdialoogvenster Bestand verwijderen van Windows 11/10
