Bestandsrecordsegment is onleesbaar Schijffout in Windows 10
Niets is erger dan een defecte harde schijf met het risico dat u al uw cruciale gegevens in één keer kwijtraakt. Hoewel het in veel gevallen misschien geen waarschuwing bevat, hebben sommige gebruikers gemeld dat ze fouten krijgen waardoor ze ruim van tevoren kunnen achterhalen of hun harde schijf defect is. Een dergelijke fout is ' Bestandsrecordsegment is onleesbaar(File record segment is unreadable) '.
Bestandsrecordsegment is onleesbaar
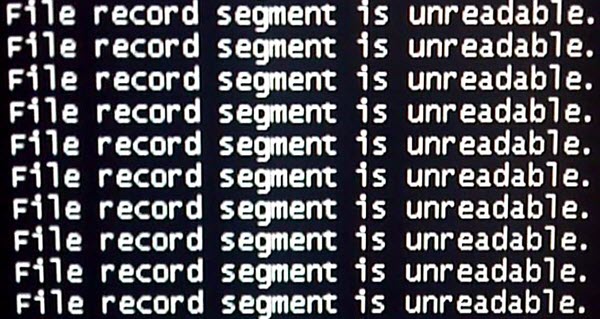
Als u dit bericht op uw Windows - computer begint te zien, volgen hier een paar dingen die u meteen moet doen.
1] Kopieer(Copy) de gegevens van uw harde schijf naar een externe harde schijf
Hoewel u de bestanden rechtstreeks naar de externe harde schijf kunt kopiëren en plakken, kunt u ook de harde schijf klonen of een image maken terwijl de probleemoplossing wordt uitgevoerd. U zou een nieuwe harde schijf nodig hebben met voldoende ruimte om alle gegevens op te nemen en toch wat ruimte over te laten voor de taak. Afgezien van de externe schijf, zou een goede kloon- of beeldsoftware(cloning or imaging software) nodig zijn.
2] Voer(Perform) een chkdsk-scan uit tijdens het opstarten(Boot Time)
Druk op Win+X en open vanaf daar Command Prompt (Admin) . Voer de volgende opdracht in en druk op Enter:
chkdsk /r
Het zal u vragen of u de schijffoutcontrole wilt uitvoeren bij de volgende herstart. Voer Y(Enter Y) in en druk op Enter .
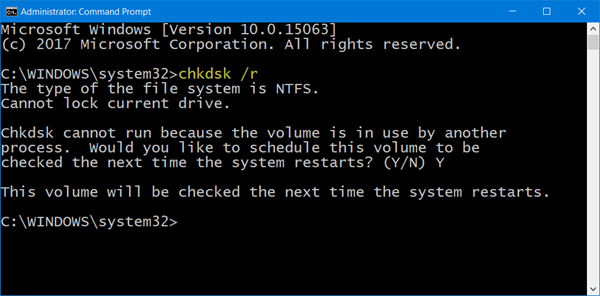
De volgende keer dat uw computer opstart, voert het systeem de chkdsk-scan uit.
U hebt twee chkdsk-opdrachtregelparameters(chkdsk command line parameters) die u kunnen helpen:
- /f: Zal gedetecteerde fouten herstellen
- /r : Zal (Will)slechte (Bad) sectoren(Sectors) identificeren en proberen informatie te herstellen.
Wanneer /scan niet gespecificeerd is /r impliceert /f.
3] Probeer de gratis software voor gegevensherstel
Van sommige gratis softwareproducten voor gegevensherstel(free data recovery software) is bekend dat ze helpen bij gegevensherstel, tenzij het probleem fysieke schade aan de harde schijf is. Als ze helpen de gegevens te herstellen, goed en wel. Anders jammer.
Als deze hulpprogramma's helpen bij het herstellen van de gegevens, probeer dan de schijf te formatteren en controleer of deze nu bruikbaar is.
Lezen(Read) : U moet de schijf in het station formatteren voordat u deze kunt gebruiken.(You need to format the disk in drive before you can use it.)
4] Sluit(Connect) de harde schijf aan op een andere pc
Als de schade met de harde schijf fysiek is, is er een stuk minder kans om alle gegevens op te slaan. Maar een poging om sommige bestanden op te halen, kan worden gedaan door de schijf intern aan te sluiten of door een harde schijfbehuizing te gebruiken.
Als de bestanden toegankelijk zijn nadat ze zijn aangesloten op een externe pc, probeer er dan zoveel mogelijk op te halen.
Onthoud dat een defect aan de harde schijf(Hard Drive failure) verwoestend kan zijn en dat dergelijke onleesbare delen van gegevens alleen maar erger worden, dus het is het beste dat u zoveel mogelijk gegevens herstelt en uw harde schijf meteen vervangt.(Remember, Hard Drive failure can be devastating, and such unreadable sections of data will only get worse, so it’s best that you recover as much data as you can and change your hard disk right away.)
Zie dit bericht als u de fout De schijfstructuur is beschadigd en onleesbaar ontvangt.(The Disk structure is corrupted and unreadable)
Related posts
Clustergrootte van harde schijf wijzigen in Windows 10
Time-out harde schijf instellen met de PowerCFG-opdrachtregel in Windows 10
Xinorbis is een gratis Hard Disk, Folder and Storage Analyzer voor Windows 10
Een harde schijf opnieuw partitioneren in Windows 10 zonder gegevens te wissen
Hoe te voorkomen dat de harde schijf in de sluimerstand gaat in Windows 10
Externe harde schijf uitwerpen op Windows 10
Een schijf of schijf formatteren in Windows 10
Schijfopruiming gebruiken in Windows 10
Een wachtwoordhersteldiskette maken in Windows 10
3 manieren om te controleren of een schijf MBR- of GPT-partitie gebruikt in Windows 10
Krijg uw schijfgebruiksstatistieken met de gratis Filelight-app voor Windows 10
Hoe de gezondheid van de harde schijf in Windows 11/10 te controleren met WMIC
Harde schijven verwisselen in Windows 11/10 met Hot Swap
4 manieren om schijffoutcontrole uit te voeren in Windows 10
Hoe MBR naar GPT te converteren zonder gegevensverlies in Windows 11/10
Niet-toegewezen harde schijf repareren zonder gegevens te verliezen in Windows 10
10 manieren om ruimte op de harde schijf vrij te maken op Windows 10
Hoe te controleren of een schijf GPT- of MBR-partitie gebruikt in Windows 11/10
Voorkom dat de harde schijf in de slaapstand gaat in Windows 11/10
Een virtuele harde schijf maken op Windows 11/10
