Beste WhatsApp-webtips en -trucs die u kunt gebruiken
WhatsApp is een messenger alleen voor de telefoon(Phone) en er is geen manier om het op meerdere apparaten te installeren. De noodzaak om toegang te krijgen tot WhatsApp- berichten vanaf de computer werd echter zo veeleisend dat het bedrijf (WhatsApp)WhatsApp Web moest introduceren . Met deze webversie van WhatsApp kun je berichten openen, beantwoorden en beheren. In dit bericht deel ik enkele van de beste WhatsApp-webtips(Best WhatsApp Web tips) en -trucs die je in het dagelijks leven kunt gebruiken.
WhatsApp Web gebruiken
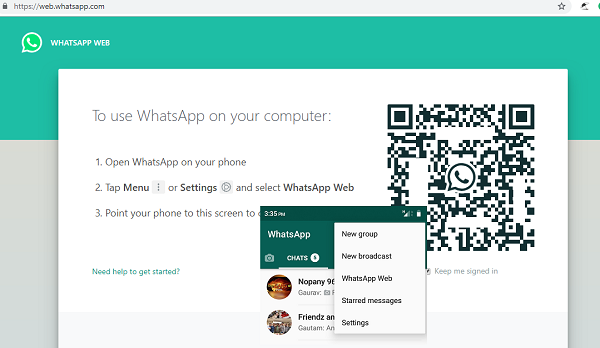
- Bezoek web.whatsapp.com met uw webbrowser. Dit biedt u de QR-code aan.
- Start WhatsApp op je telefoon en tik op op de menubalk.
- Tik vervolgens op WhatsApp Web. Hierdoor wordt de camera gestart.
- Scan de QR-code en alle berichten, chatgroep en statusberichten zijn beschikbaar op de computer.
WhatsApp-webtips en -trucs
Hoewel WhatsApp Web op uw pc gemakkelijk te gebruiken is, zijn er manieren om het effectief te gebruiken. In dit bericht delen we tips en trucs voor WhatsApp Web waarmee je het beste uit deze berichtenservice kunt halen.
1] Verbind telefoon(Connect Phone) en pc met hetzelfde netwerk
De webversie van WhatsApp gebruikt gegevens van je telefoon. Dit betekent dat elk bericht, elk medium dat u downloadt, uw telefoongegevens(Phone) worden gebruikt. Dus als u gegevens wilt opslaan en ervoor wilt zorgen dat WhatsApp -web sneller werkt, verbindt u beide apparaten met hetzelfde netwerk.
Als je in de toekomst WhatsApp -web op de computer blijft gebruiken, vink dan de optie om te onthouden op de computer aan.
2] Uitloggen van alle of afzonderlijke apparaten
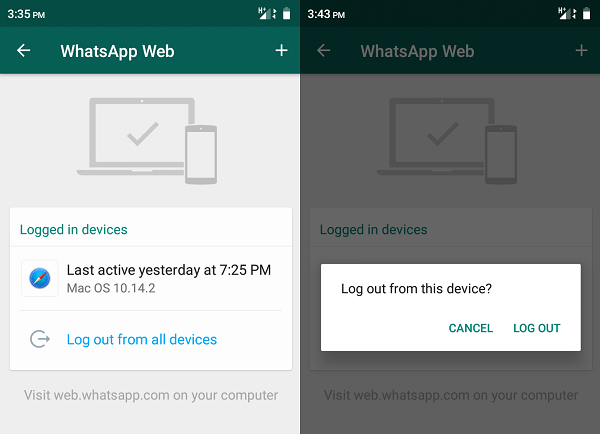
U kunt verbinding maken met een willekeurig aantal apparaten om toegang te krijgen tot WhatsApp Web . Het werkt echter maar op één tegelijk. Als je het hebt gebruikt op een apparaat dat je niet meer kunt vertrouwen,
- Open WhatsApp op je telefoon > selecteer WhatsApp Web
- Tik op het apparaat waarvan je de toegang wilt verwijderen of tik op uitloggen op alle apparaten
Elke keer dat je WhatsApp Web opent(WhatsApp Web) , wordt er een melding naar je telefoon verzonden.
Lezen(Read) : WhatsApp Web werkt niet op de computer(WhatsApp Web not working on the computer) .
3] Sneltoetsen voor WhatsApp-webtoetsenbord
- Ctrl + Alt+ N : Nieuwe chat starten
- Ctrl + Alt+ Shift + ] : Volgende chat
- Ctrl + Alt+ Shift + [ : Vorige chat
- Ctrl + Alt+ E : Chat archiveren
- Ctrl + Alt+ Shift + M : Chat dempen
- Ctrl + Alt+ Backspace : Chat verwijderen
- Ctrl + Alt+ Shift + U : Markeren als ongelezen
- Ctrl + Alt+ Shift + N : Nieuwe groep maken
- Ctrl + Alt+ P : Profielstatus openen
Afgezien van deze, werken hier ook alle gewone toetsenborden die in de browser werken.
4] Om toegang te krijgen tot Emoji vanaf het toetsenbord
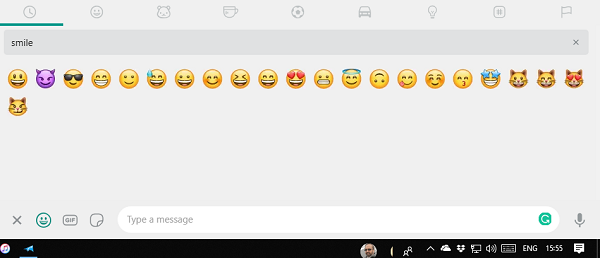
- Shift + Tab . Dit zal de focus verschuiven naar het emoji-pictogram.
- Druk op Enter om het Emoji-tabblad te openen
- Begin met typen om naar emoji te zoeken
5] Bekijk nieuwe WhatsApp-berichten(View New WhatsApp Messages) zonder over te schakelen naar het tabblad
WhatsApp Web verstuurt meldingen voor nieuwe berichten. De duur is echter kort en zodra de pop-up verdwijnt, is deze voor altijd verdwenen. Er zijn extensies zoals WAToolkit en vergelijkbare extensies waarmee je een voorbeeld van die berichten kunt bekijken zonder er daadwerkelijk naar over te schakelen. Dit zorgt er ook voor dat u niet ook de leesbevestiging activeert.
6] Download afbeeldingen(Download Images) en video's van WhatsApp Web naar computer
WhatsApp Web ondersteunt alle bestandsbewerkingen, inclusief slepen en neerzetten. Als u veel bestanden van de computer naar WhatsApp moet uploaden, hoeft u alleen maar naar de chat te slepen en neer te zetten en deze wordt geüpload.
Als u een video of afbeelding van WhatsApp(Whatsapp) naar uw computer wilt downloaden , klikt u om te openen en zoekt u linksboven naar een downloadknop.
Lees(Read) : Hoe kom je erachter of je geblokkeerd bent op WhatsApp(How to find out if you are blocked on WhatsApp)
7] Chat-achtergrond wijzigen
- Klik(Click) op de drie puntjes bovenaan. Hiermee worden instellingen geopend.
- Klik vervolgens op Chat-achtergrond wijzigen
- Hier verander je de kleur van de chatachtergrond.
Dit verandert niets aan de chatachtergrond op WhatsApp van de telefoon .
8] Gebruik meerdere WhatsApp Web
Als je meerdere WhatsApp- nummers hebt, kun je ook Multiple WhatsApp Web hebben. U moet echter een andere browser gebruiken of de incognitomodus gebruiken.
Dat omvat vrijwel alle tips en trucs van WhatsApp Web. In de toekomst zullen we er meer berichten over behandelen die kunnen helpen om de productiviteit te verbeteren bij gebruik op de computer.(That pretty much covers all the tips and tricks of WhatsApp Web. In the future, we will cover more posts around it which can help to improve productivity when using it on the computer.)
Lees nu: (Now read:) WhatsApp Tips en Trucs(WhatsApp Tips and Tricks) die je wilt weten.
Related posts
8 beste WhatsApp-webtips en -trucs?
Kunt u geen verbinding maken met WhatsApp Web? Fix WhatsApp Web werkt niet!
WhatsApp-webvideogesprekken: een eenvoudige Android-hack
13 beste IFTTT-applets (voorheen recepten) om uw online leven te automatiseren
16 Beste webbrowsers voor iPhone (Safari-alternatieven)
10 beste openbare DNS-servers in 2022: vergelijking en beoordeling
Hoe WhatsApp-groepscontacten te extraheren (2022)
Beste gratis Evernote-alternatieven voor Windows-pc
WhatsApp Web werkt niet op pc
WhatsApp-spraakberichten werken niet? Dit is wat je moet doen
10 beste gratis schonere apps voor Android in 2022
Beste gratis online factuurgenerator en maker om rekeningen te genereren
Beste Pokémon Go-hacks en cheats om het plezier te verdubbelen
Wat zijn de beste cyberbeveiligingspraktijken voor kleine bedrijven?
10 beste gratis antivirussoftware voor Android in 2022
Beste Steam-tips en -trucs die u moet weten
Beste digitale camera-instellingen om goede natuurfoto's te maken
Beste Twitter-tips en -trucs voor betere microblogging
Beste tips en trucs voor bestandsverkenners voor Windows 10
Een artikel op Linkedin plaatsen (en de beste tijden om te posten)
