Bijschriften toevoegen aan afbeeldingen in PowerPoint
Het is mogelijk om PowerPoint voor meerdere dingen te gebruiken die niet in een presentatie gebruikt hoeven te worden. Als u bijvoorbeeld een bijschrift wilt toevoegen aan die grappige foto die sluimert op uw harde schijf, hoeft u geen afbeeldingseditor te starten.
In meer dan één opzicht is PowerPoint meer dan in staat om de klus te klaren, daarom raden we het ten zeerste aan.
Bijschriften(Captions) toevoegen aan afbeeldingen(Pictures) in PowerPoint
In dit artikel wordt nu in detail uitgelegd hoe u bijschriften aan afbeeldingen in PowerPoint kunt toevoegen . Tegen de tijd dat u klaar bent met lezen, moet u een expert zijn in het gemakkelijk en in recordtijd toevoegen van bijschriften.
- Plaats uw afbeelding in het programma
- Voeg een tekstvak in op de afbeelding
- Tekst toevoegen aan het tekstvak
Laten we hier meer in detail over praten.
1 [ Voeg(Insert) uw afbeelding in het programma in

OK, dus het eerste dat u hier moet doen, is de afbeelding in een PowerPoint - dia invoegen. We kunnen dit doen door de foto naar het gebied te slepen of door op Insert > Pictures te klikken en vervolgens een van de volgende opties te selecteren:
- Uw lokale apparaat
- stockfoto's
- Online afbeeldingen
Selecteer vanaf daar de afbeelding of afbeeldingen die u wilt toevoegen en druk vervolgens op de knop OK om ze in de dia te laten verschijnen.
2] Voeg een tekstvak in op de afbeelding
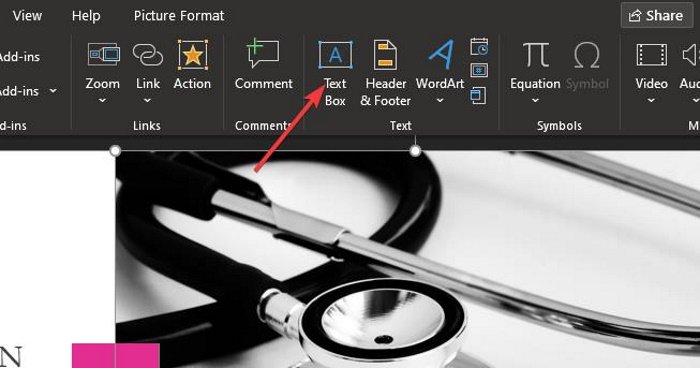
De volgende stap is dan om een tekstvak toe te voegen aan het gebied waar u het bijschrift wilt toevoegen. Dit is vrij eenvoudig te doen, dus laten we er nu over praten.
Voordat u uw bijschrift toevoegt, klikt u op de gewenste afbeelding en selecteert u nogmaals het tabblad Invoegen . (Insert)Klik vanaf daar op Tekstvak(Text Box) .
Lezen(Read) : Een watermerk toevoegen aan PowerPoint-dia's(How to add a watermark to PowerPoint slides) .
3] Tekst toevoegen aan het tekstvak
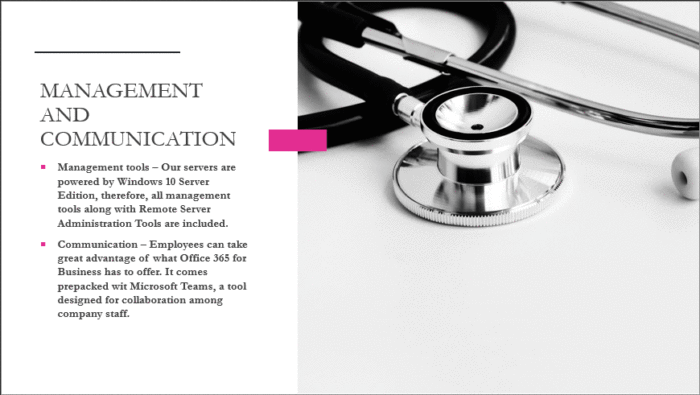
Nadat u de optie Tekstvak(Text Box) hebt geselecteerd , is het nu tijd om het vak op de afbeelding te maken. Meestal worden bijschriften onderaan boven de afbeelding geplaatst, dus teken het vak boven, onder of waar dan ook dat zinvol is voor uw presentatie.
Zodra het vak is voltooid, schrijft u het bijschrift in het vak. Als je klaar bent, verander je het formaat van het vak indien nodig, en dat is het voor het maken van bijschriften bij afbeeldingen in PowerPoint .
Dat is het!
Related posts
Een afbeelding vervagen in PowerPoint
Excel, Word of PowerPoint kon de vorige keer niet starten
Hoe de ene PowerPoint-presentatie aan de andere te koppelen
PowerPoint reageert niet, loopt steeds vast, loopt vast of loopt vast
Elementen, inhoud of objecten koppelen aan een PowerPoint-dia
Objecten groeperen of degroeperen in PowerPoint Online en Google Slides
Voortgangsbalk maken en gebruiken in PowerPoint
Beste gratis PowerPoint naar Afbeelding-conversiesoftware en online tools
Hoe de standaard bestandsindeling te wijzigen voor opslaan in Word, Excel, PowerPoint
Hoe verberg ik het audiopictogram in PowerPoint
Hoe voeg ik infographics toe in PowerPoint?
Een piramide maken en invoegen in PowerPoint
Hoe de PowerPoint te repareren kan bestandsfout niet opslaan
Een geanimeerde GIF maken van PowerPoint-dia's - PPT naar GIF
Hoe maak je een geanimeerde fotolijst in PowerPoint
Een organigram maken in PowerPoint
Verhoog het aantal recente bestanden in Word, Excel, PowerPoint
PowerPoint-presentaties vergelijken en samenvoegen
Hoe maak je een Mouseover-teksteffect in PowerPoint
Een afteltimer invoegen in een PowerPoint-presentatie
