Bing-zoekresultatenverzamelingen maken met de functie Mijn verzamelingen
Vaak gebruiken we tijdens het surfen op internet veel methoden om aantekeningen te maken. De meeste methoden zijn het maken van screenshots, bladwijzers, OneNote , plaknotities en nog veel meer. Maar soms zoek je ze op en gebruik je je eigen kostbare tijd niet. Gebeurt het bij jou ook? Als ik u vertel dat u een verzameling van uw zoekresultaten kunt maken, geeft u dan nog steeds de voorkeur aan die methoden?
U moet Bing Search gebruiken om het voor elkaar te krijgen. Bing heeft deze functie genaamd " Mijn verzamelingen(My Collections) ", die er al vele jaren is. Deze functie lijkt erg op Pinterest en andere toepassingen voor het maken van aantekeningen waarmee je afbeeldingen, video's en andere verschillende dingen uit zoekresultaten kunt opslaan in de speciale interface.
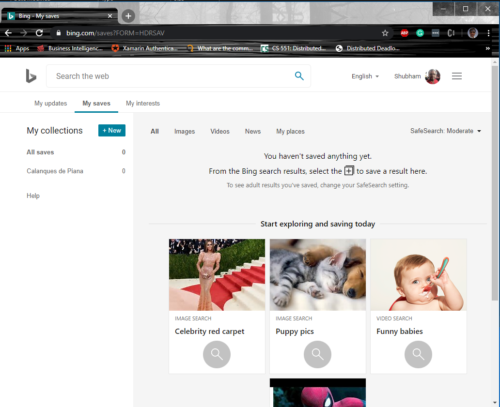
Je denkt misschien dat je ze gewoon kunt redden, toch? Als u dit volledige artikel doorneemt, hoeft u die schermafbeeldingen of bladwijzers niet te maken.
Maak een Bing-zoekresultatenverzameling(Bing Search Results Collection)
Voordat we beginnen, moet u dit in gedachten houden. De verzameling kan elke vorm hebben, dwz van afbeeldingen tot video's of een zoekopdracht naar nieuws.
Een verzameling afbeeldingen maken met Bing My Collections:
Meld u(Log) aan bij Bing.com vanuit een van uw browsers.
Zoek naar elke gewenste afbeelding. Wanneer u op de afbeeldingenpagina bent, ziet u het tabblad " Mijn opgeslagen bestanden(My Saves) " net onder de zoekbalk.

Open een afbeelding. Wanneer de afbeelding is geopend, kunt u deze opslaan door op de knop Opslaan(Save) te klikken die net onder de afbeelding is geplaatst.

Nu kunt u naar Mijn opgeslagen bestanden(My Saves) gaan door op alles bekijken(see all) te klikken en kunt u de afbeelding zien die u zojuist hebt opgeslagen.

U kunt hetzelfde proces volgen voor elk type zoekopdracht dat u uitvoert. Elke inhoud wordt gesorteerd op het zoekresultaat waaruit het is opgeslagen. Je hoeft de afbeelding niet eens een naam te geven wanneer deze is opgeslagen; Bing slaat de afbeelding automatisch op met zijn metadata.
Om de inhoud uit My Saves te (My Saves)verwijderen(delete ) , klikt u op de drie stippen op de kaart en klikt u op Verwijderen(Remove) .
U kunt uw opgeslagen zoekresultaten ook delen door op de knop (share)Delen(Share) te klikken. Er wordt een eenvoudige openbare link gegenereerd en iedereen met de link kan uw verzameling zien.
Denkt(Are) u aan de voordelen ervan? Wat als ik je vertel dat het op elk apparaat toegankelijk is, log dan gewoon in op Bing.com en je bent klaar om te gaan.
Related posts
Google vs Bing - De juiste zoekmachine voor u vinden
5 functies waarbij Microsoft Bing Search beter presteert dan Google
Hoe Bing Search-resultaten uit te schakelen in het startmenu van Windows 11/10
Hoe de installatie van Microsoft Bing Search in Office 365 te blokkeren
Hoe Microsoft Bing veiliger en privé is dan Google Zoeken
Zoek Indexer en Indexing Tips & Tricks voor Windows 11/10
Dit duurt te lang om te laden - Windows 10 Search
Hoe de Windows Search-instellingen terug te zetten naar de standaardinstellingen in Windows 11/10
Zoeken in meerdere geopende tabbladen in Firefox- en Chrome-browsers
Waarom het de moeite waard is om nog steeds Bing te gebruiken voor uw zoekopdrachten op internet
Beste gratis zoekmachines voor mensen om iedereen gemakkelijk te vinden
Google Translate versus Bing Translate - welke is het beste?
Bing-achtergronden downloaden naar uw Windows-pc
Hoe Bing Wallpaper voor Windows 11 te downloaden en te installeren
Doe mee aan het Bing Insiders-programma: geef feedback en stel vragen
Download de Bing Wallpaper-app voor Windows 11/10
Zoekchips in Gmail gebruiken om uw e-mails beter te vinden
Hoe de standaardzoekmachine in de Edge-browser te wijzigen?
Stel dagelijkse Bing-afbeelding in als achtergrond op Windows 10
Onzichtbare webzoekmachines om toegang te krijgen tot het deep web
