Bladwijzers overzetten van Firefox naar Chrome
Bent u vanuit Firefox overgestapt naar Google Chrome ? Dan wilt u waarschijnlijk al uw waardevolle bladwijzers en mogelijk uw overzichtelijke bladwijzerwerkbalk(Bookmarks) naar Chrome overzetten .
Het proces van het overbrengen van bladwijzers tussen browsers is redelijk eenvoudig. U kunt de onderstaande stappen vrijwel volgen voor het overbrengen van bladwijzers tussen twee willekeurige browsers.
Eerst moet u uw bladwijzers van Firefox naar een HTML -bestand exporteren. Klik hiervoor op de knop Bladwijzers(Bookmarks) in de werkbalk.

In de nieuwste versie van Firefox moet u op het nieuwe pictogram klikken dat eruitziet als een reeks boeken op een plank en Bladwijzers(Bookmarks) kiezen .

Klik vervolgens onderaan op Toon alle bladwijzers .(Show All Bookmarks)

Merk op dat u ook op de sneltoets CTRL + SHIFT + B
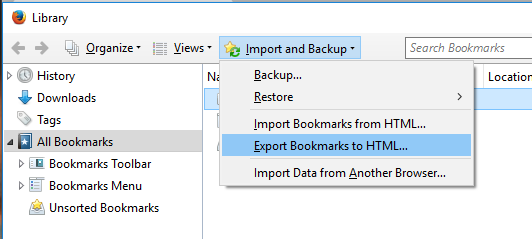
Hierdoor wordt het bibliotheekvenster(Library) weergegeven met Alle bladwijzers(All Bookmarks) geselecteerd. Klik op Importeren en back-up maken( Import and Backup) en selecteer vervolgens Bladwijzers exporteren naar HTML(Export Bookmarks to HTML) in de lijst.
Het dialoogvenster Bladwijzerbestand exporteren wordt weergegeven. (Export Bookmarks File)Geef een naam op voor het HTML -bestand in het invoervak Bestandsnaam en selecteer een locatie om uw bestand op te slaan. (File name)Klik (Click) op Opslaan(Save) .
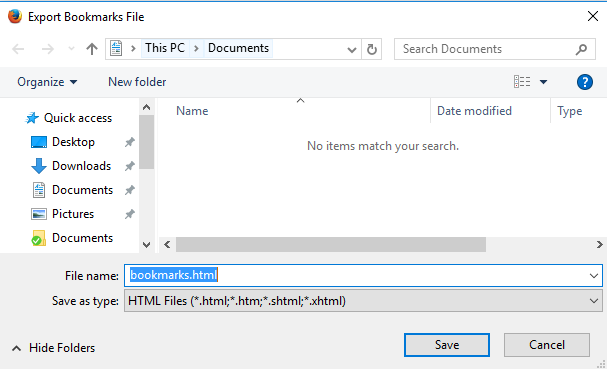
Sluit Firefox en open Google Chrome . Klik op het hamburgerpictogram in de rechterbovenhoek van het Chrome- venster, klik op Bladwijzers(Bookmarks) en selecteer Bladwijzerbeheer(Bookmark manager) in het menu.

Klik in het dialoogvenster Bladwijzerbeheer op het tandwielpictogram in de rechterbovenhoek en selecteer vervolgens (Bookmark Manager)Bladwijzers importeren( Import bookmarks) .

Het dialoogvenster Openen wordt weergegeven . (Open)Navigeer(Navigate) naar de locatie waar u uw Firefox -bladwijzerbestand hebt opgeslagen. Selecteer het HTML -bestand en klik op Openen(Open) .
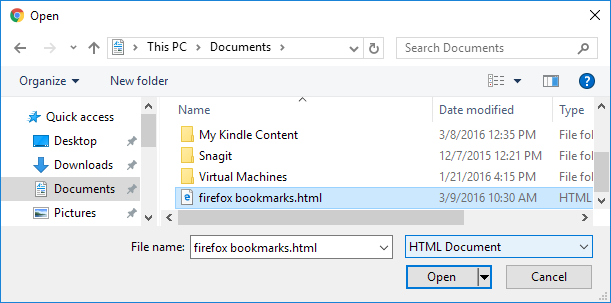
De bladwijzers van Firefox worden geïmporteerd in een geïmporteerde(Imported) map onder de bladwijzerbalk( Bookmarks Bar) .
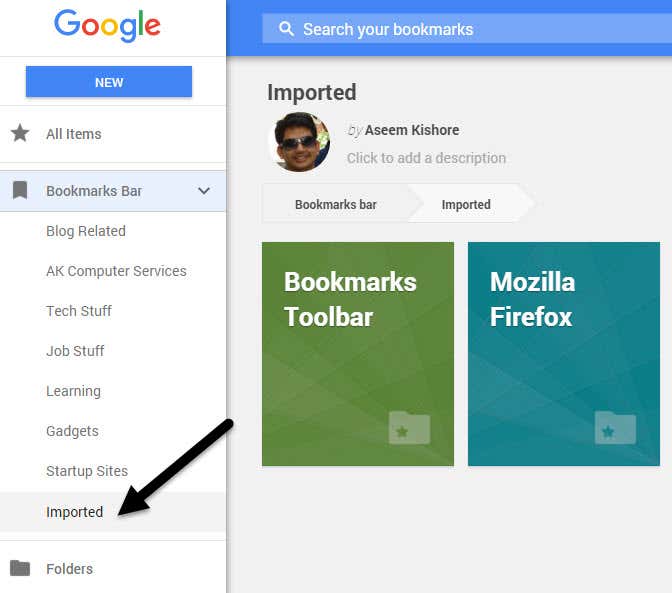
U kunt de bladwijzers aan de rechterkant zien als u op Geïmporteerd(Imported) klikt . De bladwijzerwerkbalk(Bookmarks) van Firefox wordt ook geïmporteerd onder de map Geïmporteerd .(Imported)
Als u deze bladwijzers rechtstreeks op de Chrome-bladwijzerwerkbalk(Chrome Bookmarks) wilt hebben , sleept u de map naar het item Bladwijzerbalk(Bookmarks Bar) in de lijst aan de linkerkant.
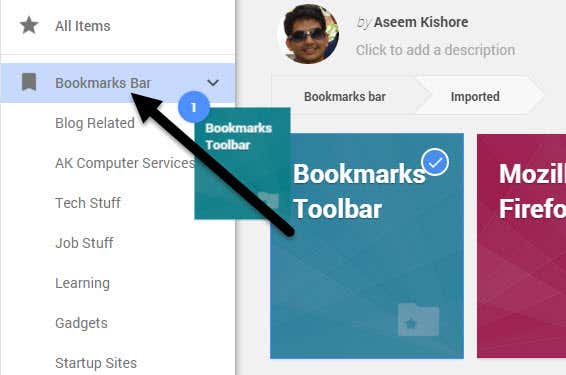
Uw bladwijzers van de Firefox-bladwijzerwerkbalk(Firefox Bookmarks) zijn nu beschikbaar op de Chrome-bladwijzerbalk(Chrome Bookmarks) .
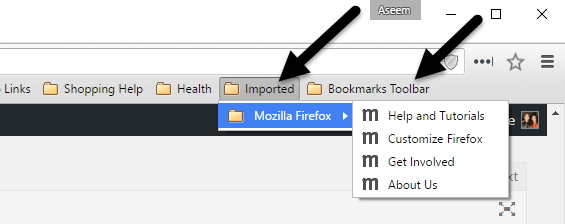
Als de bladwijzerwerkbalk in Chrome niet is ingeschakeld , kunt u op het hamburgerpictogram klikken en vervolgens op Bladwijzers(Bookmarks) klikken om al uw bladwijzers te zien.
U hebt nu toegang tot uw Firefox- bladwijzers in Google Chrome . Als je vragen hebt, voel je vrij om commentaar te geven. Genieten van!
Related posts
Firefox Monitor Review: wat het is en hoe het uw inloggegevens beschermt
Een gesloten browsertabblad opnieuw openen in Chrome, Safari, Edge en Firefox
Firefox werkt langzaam? 11 manieren om het te versnellen
Firefox-add-ons gebruiken
Privénavigatie inschakelen in Firefox
Flat Panel Display-technologie ontrafeld: TN, IPS, VA, OLED en meer
Hoe zich te ontdoen van Yahoo Search in Chrome
Hoe een Steam "Pending Transaction" -fout te repareren
Een bedrade printer draadloos maken op 6 verschillende manieren
Kun je je Twitch-naam wijzigen? Ja, maar wees voorzichtig
Schakel de standaard ingebouwde PDF-viewer uit in Chrome, Firefox, Edge, Safari
Hoe verjaardagen op Facebook te vinden
7 snelle oplossingen wanneer Minecraft blijft crashen
Hoe Facebook-vrienden te zoeken op locatie, baan of school
Caps Lock in- of uitschakelen op Chromebook
Hoe Peacock op Firestick te downloaden en te installeren
Gaat uw computer willekeurig vanzelf aan?
Een artikel op Linkedin plaatsen (en de beste tijden om te posten)
Hoe Firefox opgeslagen wachtwoorden te bekijken
Wachtwoorden exporteren vanuit Chrome, Edge, Firefox en Safari
