BlueScreenView gebruiken op Windows 11/10
Blue Screen of Death (BSOD), ook wel Stop Error genoemd , wordt op het Windows -systeem weergegeven na een systeemcrash wanneer uw besturingssysteem een drempel bereikt waarop het niet langer veilig kan functioneren. De stopfout krijgt zijn naam als de blauwe schermfout omdat het waarschuwingsbericht wordt weergegeven op een blauw scherm met de trieste emoticon en een QR-code die een paar mogelijke oplossingen suggereert.
Een BSOD treedt meestal op vanwege verschillende redenen, zoals beschadigde Windows -registers, slechte stuurprogramma's, verkeerd geconfigureerde apparaatstuurprogramma's, beschadigde bestanden, verouderde stuurprogramma's, geheugenproblemen en problemen met de systeemhardware. Zodra je BSOD(BSOD) tegenkomt , moet je systeem opnieuw opstarten om te kunnen blijven werken. Het wordt echter aanbevolen dat de gebruikers vóór het opnieuw opstarten het foutbericht en de foutcode noteren.
De BSOD -fout wordt meestal weergegeven wanneer uw systeem de fout op kernelniveau niet kan herstellen. Het foutbericht geeft meestal de stuurprogrammagegevens weer die bij de fout horen en andere informatie over het probleem en de mogelijke oplossingen. Ook wanneer uw systeem crasht met een BSOD -fout, maakt het systeem minidump-bestanden en worden alle geheugengegevens met de foutdetails naar een harde schijf gedumpt voor toekomstig debuggen. Er zijn veel manieren waarop u de minidump-bestanden kunt lezen voor het oplossen van problemen, waaronder het gebruik van de Windows Event Viewer(using the Windows Event Viewer) . Maar de gemakkelijkste manier is het gebruik van een gratis en handig hulpprogramma genaamd BlueScreenView waarmee gebruikers gemakkelijk het foutenrapport kunnen lezen voor het oplossen van problemen.
BlueScreenView is een gebruikersgericht hulpprogramma dat automatisch alle minidump-bestanden scant(scans all the minidump files) die zijn gemaakt na de BSOD - crash in een enkele tabel. Voor elke crash geeft BlueScreenView details over het stuurprogramma dat tijdens de crash is geladen, en andere crashinformatie om de problemen gemakkelijk op te lossen en de vermoedelijke problematische stuurprogramma's te lokaliseren. Bovendien geeft de gratis tool het blauwe schermfoutscherm weer dat behoorlijk lijkt op het scherm dat Windows liet zien tijdens de systeemcrash.
Het gebruik van Blue Screen View is vrij eenvoudig. Het enige dat u hoeft te doen, is de uitvoerbare bestanden uitvoeren die automatisch alle minidump-bestanden scannen die tijdens de crash zijn gemaakt. Het toont meestal de dumpbestanden die zijn gemaakt door een crash in het bovenste deelvenster en toont de bijbehorende stuurprogramma's in het onderste deelvenster. In dit artikel leggen we uit hoe je BlueScreenView gebruikt om het crashrapport te lezen.
BlueScreenView gebruiken
Nadat u het hebt gedownload en geïnstalleerd, voert u het uitvoerbare bestand BlueScreenView.exe uit .(BlueScreenView.exe)
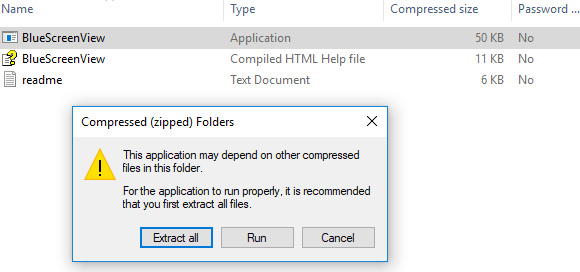
Nadat het uitvoerbare bestand is uitgevoerd, scant BlueScreenView automatisch al uw minidump-map om de crashdetails weer te geven. Het toont de dumpbestanden die door een crash zijn gemaakt in het bovenste venster en de bijbehorende stuurprogramma's in het onderste venster.
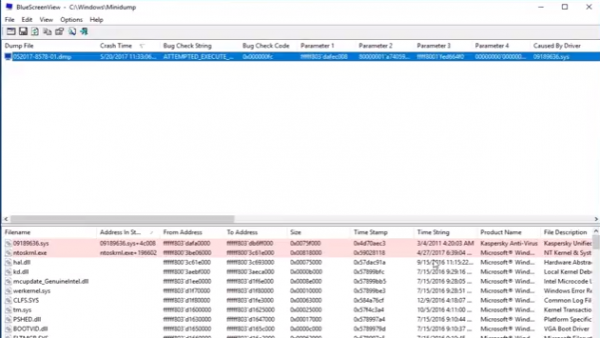
Om de eigenschappen van de fout te kennen, dubbelklikt u op de stuurprogramma's die de foutdetails in een tabelformaat weergeven.

Gebruikers kunnen ook een HTML- rapport naar de technicus sturen voor probleemoplossing. Om dit te doen, klikt u met de rechtermuisknop op een dumpbestand en selecteert u de HTML-rapport-Alle items of HTML-rapport-geselecteerde items(HTML Report- All Items or HTML Report -selected Items) in het vervolgkeuzemenu.
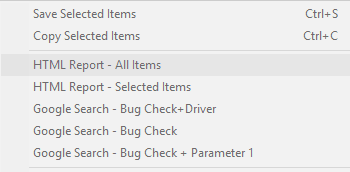
U kunt de rapporten ook opslaan om de terugkerende problemen op te lossen. Klik hiervoor met de rechtermuisknop op een dumpbestand en selecteer de optie Save Selected Items.
Met BlueScreenView(BlueScreenView) kan de gebruiker de kolommen aanpassen die u zichtbaar wilt maken en de kolommen opnieuw ordenen met de knop Move up / Move Down .
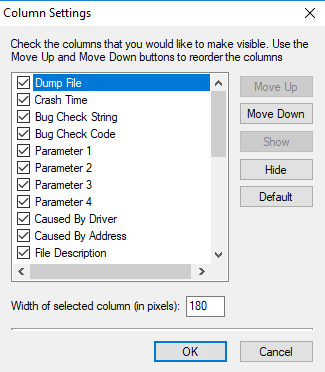
Het is ook beschikbaar in andere talen. Om de taal van BlueScreenView te wijzigen , downloadt u het zipbestand van de juiste taal, extraheert u het bestand 'bluescreenview_lng.ini' en plaatst u het in dezelfde map waarin u het hulpprogramma hebt geïnstalleerd.
BlueScreenView is ontworpen om te draaien op de versies van Windows en kan de minidump-bestanden lezen die zijn gemaakt door zowel 32-bits als x64-systemen. Het hulpprogramma is beschikbaar in verschillende talen en u kunt het hier downloaden.(here.)(here.)
Ik hoop dat je dit bericht nuttig vindt.(Hope you find this post useful.)
Related posts
Fix Klif.sys Blue Screen-fout in Windows 11/10
Hoe Orange Screen of Death te repareren in Windows 11/10
SESSION_HAS_VALID_POOL_ON_EXIT Blauw scherm op Windows 11/10
Fix SYSTEEMSERVICE UITZONDERING Blauw scherm op Windows 11/10
Fout bij kernelbeveiligingscontrole in Windows 11/10
Fix TIMER_OR_DPC_INVALID Blauw scherm op Windows 11/10
Fix APC_INDEX_MISMATCH Stop-fout op Windows 11/10
Windows Screen blijft zichzelf automatisch vernieuwen in Windows 11/10
Fix Netwtw04.sys mislukt blauw scherm op Windows 11/10
Fix aksfridge.sys Blue Screen-fout in Windows 10
Blauw scherm na Windows Updates in Windows 11/10
Fix aksdf.sys Blue Screen of Death-fout in Windows 11/10
Fix Sdbus.sys Blue Screen Of Death-fout in Windows 11/10
KERNEL_MODE_HEAP_CORRUPTION Blauw scherm op Windows 11/10
Analyseer Windows Memory Dump .dmp-bestanden met WhoCrashed
Fix Ntfs.sys Mislukte BSOD-fout op Windows 10
VIDEO_DXGKRNL_FATAL_ERROR repareren in Windows 11/10
Fix Windows Update-foutcode 0x8007025D-0x2000C
Fix GEBEURTENIS TRACING FATALE FOUT Blauwe schermfout op Windows-pc
Fix CACHE_MANAGER Blauw scherm op Windows 10
