Boot Camp kon niet schakelen tussen Windows en Mac OS
Als u Windows op Mac hebt geïnstalleerd met Boot Camp , maar u ondervindt problemen bij het schakelen tussen Windows en Mac , dan volgt hier wat u moet doen om dit te verhelpen. Hoewel het proces eenvoudig is, ondervinden mensen soms problemen en krijgen ze de volgende foutmelding te zien wanneer ze proberen over te schakelen van Windows naar Mac- Boot Camp Kon het OS X-opstartvolume niet vinden.(Boot Camp Could not locate the OS X boot volume.)
Als u met een dergelijk probleem wordt geconfronteerd, zal dit bericht u helpen.
Schakel tussen Windows en Mac in Boot Camp
Het proces is eenvoudig wanneer u in Mac OS X moet opstarten vanaf Windows 10/8/7 .
Nadat u Windows met Boot Camp hebt geïnstalleerd, zou u een Boot Camp -pictogram in het systeemvak moeten vinden. Vouw gewoon(Just) het systeemvak uit om het te zien. Klik nu met de rechtermuisknop op het pictogram en selecteer Opnieuw opstarten in OS X(Restart in OS X) .

In het volgende pop-upmenu moet u de bevestigende optie of de OK-knop selecteren.
Het zal uw machine automatisch opnieuw opstarten en uw pc opstarten op Mac .
Boot Camp Kon het (Boot Camp Could)OS X -opstartvolume niet vinden
Sommige mensen hebben echter een probleem gehad waarbij hun computer niet kon overschakelen van Windows naar Mac . Als u een fout hebt gemaakt tijdens het installeren van Windows met Boot Camp , of als het OS X -systeem enkele beschadigde bestanden van Boot Camp heeft, ziet u mogelijk een foutmelding als deze:
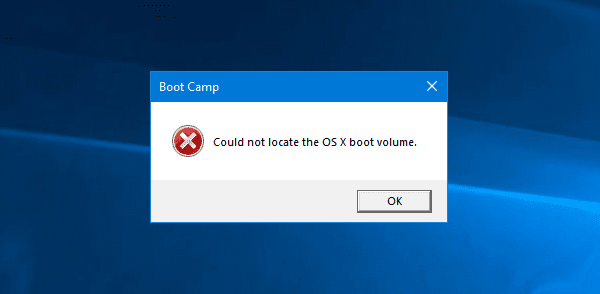
In dit geval zou u niet kunnen overschakelen van Windows naar Mac . Telkens wanneer u de machine inschakelt, start deze ook met Windows in plaats van Mac .
In dat geval is hier een eenvoudige oplossing.(In that case, here is a simple workaround.)
Start gewoon uw machine opnieuw op(restart your machine) en houd de Option- of Alt - toets ingedrukt. Laat deze knop pas los als u de optie krijgt om het besturingssysteem te kiezen.
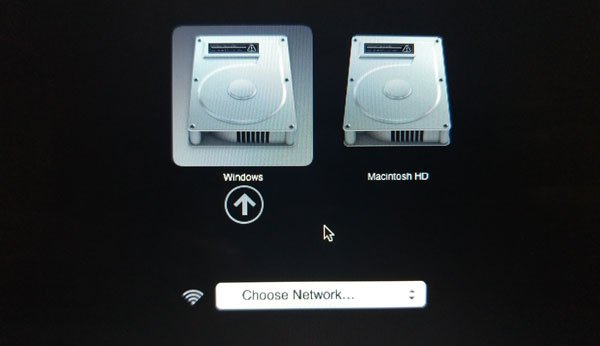
Zodra u de keuze hebt gekregen, gebruikt u de pijltoets om het besturingssysteem te selecteren en drukt u op de knop Enter of Return .
Hoe schakel ik in Bootcamp tussen (Bootcamp)Mac en Windows ?
De eenvoudigste manier om te schakelen tussen Mac en Windows in Bootcamp is door op de Option- toets op je toetsenbord te drukken. Met andere woorden, u kunt uw Mac- computer opnieuw opstarten terwijl u de Option- toets ingedrukt houdt totdat er twee opties worden weergegeven. Van daaruit kunt u kiezen tussen Windows en Mac .
Hoe schakel ik tussen Windows- en Mac -partities?
Om te schakelen tussen Windows- en Mac -partities op een MacBook , moet u eerst uw computer opnieuw opstarten. Houd vervolgens de Option- toets op uw toetsenbord ingedrukt totdat uw computer een optie weergeeft. Daarna kunt u een Windows- of Mac -partitie kiezen.
Hoe schakel ik over van Windows naar Mac ?
Om in Boot Camp over te schakelen van Windows naar Mac , moet u op het Boot Camp -pictogram in het systeemvak van Windows klikken en de optie Opnieuw opstarten in OS X (Restart in OS X ) selecteren. Hierna zal uw computer opstarten op de Mac .
Dat is het! U kunt deze methode gebruiken om over te schakelen van Windows of OS X en vice versa wanneer u Boot Camp gebruikt . Als Mac - gebruiker kunt u echter ook System Preferences > Startup Disk openen en het systeem selecteren dat u wilt gebruiken om uw computer op te starten.
Related posts
Windows 7 gebruiken met Boot Camp
FaceTime Camera werkt niet in Windows 10 met Boot Camp
Hoe Boot Camp Services te verwijderen van Windows op Mac
Formatteer de USB-drive als een enkele FAT-partitie: Boot Camp-assistent
Wijzig de scrollrichting van het Mac-trackpad in de Windows Dual Boot-configuratie
De beste Reddit-apps voor Windows en Mac
Hoe installeer ik Windows 11 op Mac met Parallels Desktop
De taal wijzigen in Firefox op Windows en Mac
Hoe u op afstand toegang krijgt tot Windows 10 vanaf Mac
Waar gaan schermafbeeldingen naartoe? Vind ze in Windows, Mac, Android of iOS -
Mac OS X installeren, opstarten en uitvoeren vanaf een externe harde schijf
9 snelle manieren om een afbeelding transparant te maken op Windows en Mac
Een dvd branden op een Mac
Het scherm delen op Skype (Windows, Android, iPhone, Mac)
Hoe WebP naar GIF te converteren op Windows of Mac
Toegang krijgen tot gedeelde mappen van Windows 7 en Windows 8 vanuit Mac OS X
De 11 beste IRC-clients voor Windows, Mac en Linux in 2022
Wijzig uw MAC-adres op Windows, Linux of Mac
Problemen met Boot Camp-assistent op Mac oplossen
MAC-adres in Windows 11/10: wijzigen, opzoeken, spoofing
