Browsegeschiedenis wissen in elke browser
Wis de browsegeschiedenis van uw computer voor privacy: browsegeschiedenis (Clear your computer browsing history for privacy: ) kan soms handig zijn wanneer u een bepaalde pagina wilt bezoeken die u in het verleden hebt bezocht, maar soms kan het ook uw privacy weggeven, aangezien iedereen met toegang tot uw laptop de pagina's kan bekijken die zijn bezocht door jij. Alle webbrowsers houden een lijst bij van de webpagina's die u in het verleden hebt bezocht, die geschiedenis wordt genoemd. Als de lijst blijft groeien, kunt u problemen krijgen met uw pc, zoals een trage browser of willekeurig opnieuw opstarten enz. Het is dus aan te raden uw browsegegevens zo nu en dan te wissen.

U kunt alle opgeslagen gegevens zoals geschiedenis, cookies, wachtwoorden, enz. met slechts een enkele klik verwijderen, zodat niemand uw privacy kan schenden en het helpt ook bij het verbeteren van de prestaties van de pc. Maar er zijn veel browsers, zoals Google Chrome , Mozilla Firefox , Microsoft Edge , Safari , enz. Laten we dus zonder tijd te verspillen eens kijken hoe u de browsegeschiedenis in een webbrowser kunt wissen(How to clear browsing history in any web browser) met behulp van de onderstaande zelfstudie.
Browsegeschiedenis wissen in elke browser(How to Clear Browsing History in Any Browser)
Laten we beginnen met de methoden om de browsegeschiedenis in alle browsers één voor één te wissen.
Browsegeschiedenis verwijderen Google Chrome Desktop(Delete browsing history Google Chrome Desktop )
Om de browsegeschiedenis in Google Chrome te verwijderen , moet u eerst Chrome openen en vervolgens op de drie stippen(three dots) (menu) in de rechterbovenhoek klikken.
1.Klik op de drie stippen(three dots) en ga naar Menu> More Tools >Clear Browsing Data.

2.U moet de periode bepalen waarvoor u de historiedatum verwijdert. Als u vanaf het begin wilt verwijderen, moet u de optie kiezen om de browsegeschiedenis vanaf het begin te verwijderen.

Opmerking:(Note:) u kunt ook verschillende andere opties selecteren, zoals Laatste uur, Laatste 24 uur, Laatste 7 dagen, enz.
3.Klik op Gegevens(Clear Data) wissen om de browsegeschiedenis te verwijderen vanaf het moment dat u bent begonnen met browsen.
Browsegeschiedenis van Google Chrome verwijderen in Android of iOS(Delete Browsing History of Google Chrome in Android or iOS)
Om het proces van het verwijderen van de browsegeschiedenis van Google Chrome op een Android-(Google Chrome on Android) en iOS-apparaat(iOS device) te starten , moet u klikken op Settings > Privacy > Clear Browsing data.


Op het Android -apparaat geeft Google Chrome u de mogelijkheid om de periode te kiezen waarvoor u de geschiedenisgegevens wilt verwijderen. Als u de geschiedenis vanaf het begin wilt verwijderen, hoeft u alleen maar " begin van de tijd(beginning of time) " te kiezen om alle gegevens te verwijderen. Op een iPhone geeft Chrome u niet de mogelijkheid om de browsegeschiedenistijd te selecteren , maar wordt het vanaf het begin verwijderd. (rather it will delete from the beginning. )
Browsegeschiedenis verwijderen in Safari Browser op iOS(Delete Browsing History on Safari Browser on iOS)
Als u het iOS-apparaat gebruikt en de browsegeschiedenis uit Safari Browser wilt verwijderen , moet u naar het gedeelte Instellingen( Settings) op uw apparaat gaan en vervolgens naar Safari > Clear History and Website Data . Nu moet u uw keuze bevestigen en verder gaan.

Hiermee worden alle geschiedenis, cookies en cache van uw browser verwijderd.
Browsegeschiedenis verwijderen uit Mozilla Firefox(Delete Browsing History from Mozilla Firefox)
Een andere populaire browser is Mozilla Firefox , die veel mensen dagelijks gebruiken. Als u Mozilla Firefox gebruikt en de browsegeschiedenis wilt wissen, moet u Firefox openen en de onderstaande stappen volgen:
1.Open Firefox, klik op de drie parallelle lijnen(three parallel lines) (Menu) en selecteer Opties.(Options.)

2. Selecteer nu Privacy en beveiliging( Privacy & Security) in het menu aan de linkerkant en scrol omlaag naar het gedeelte Geschiedenis.(History section.)

Opmerking: u kunt ook rechtstreeks naar deze optie navigeren door op Ctrl + Shift + Delete op Windows en Command + Shift + Delete op Mac te drukken .
3.Klik hier op de knop Geschiedenis wissen( Clear History button) en er wordt een nieuw venster geopend.

4. Selecteer nu het tijdbereik(select the time range) waarvoor u de geschiedenis wilt wissen en klik op Nu wissen.( Clear Now.)

Browsegeschiedenis verwijderen uit Microsoft Edge(Delete Browsing History from Microsoft Edge)
Microsoft Edge is een andere browser die vooraf is geïnstalleerd met het Windows - besturingssysteem. Om de browsegeschiedenis in Microsoft Edge te wissen , moet u Edge openen en vervolgens navigeren naar Menu > Settings > Clear Browsing Data.


Hier moet je opties kiezen met betrekking tot wat je wilt verwijderen en op de knop Wissen klikken. Bovendien kunt u de functie inschakelen om alle geschiedenis te verwijderen wanneer u de browser verlaat.
Browsegeschiedenis verwijderen uit Safari Browser op Mac(Delete Browsing History from Safari Browser on Mac)
Als u Safari Browser op Mac gebruikt en de browsegeschiedenis wilt verwijderen, moet u navigeren naar History > Click on Clear History option . U kunt de periode selecteren waarin u de gegevens wilt verwijderen. Het zal de browsegeschiedenis, caches, cookies en andere browsergerelateerde bestanden verwijderen.

Browsegeschiedenis verwijderen uit Internet Explorer(Delete Browsing History from Internet Explorer)
Om de browsegeschiedenis van Internet Explorer te verwijderen , moet u klikken op Menu > Safety > Delete Browsing History.Bovendien kunt u op de knop Ctrl+Shift+Delete drukken om dit venster te openen.

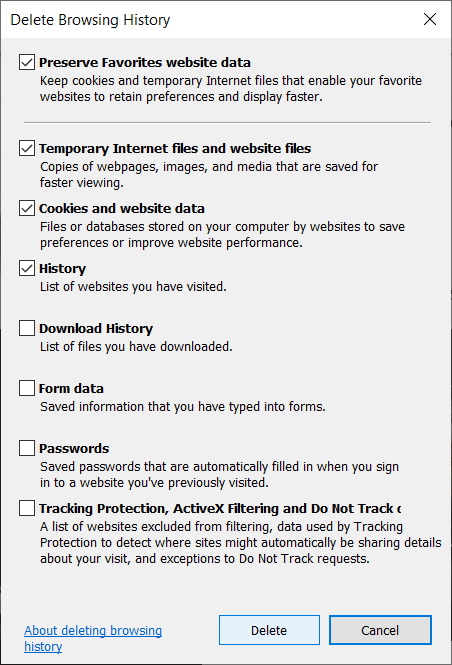
Nadat u de browsegeschiedenis hebt verwijderd, worden cookies en tijdelijke bestanden bewaard. U moet de optie " Websitegegevens van favorieten behouden(Preserve Favorites website data) " uitschakelen om ervoor te zorgen dat Internet Explorer alles verwijdert.
Bovengenoemde methoden helpen u bij het verwijderen van de browsegeschiedenis van alle soorten browsers. Elke keer dat u niet wilt dat de browser uw browsegeschiedenis opslaat, kunt u echter altijd de privémodus in Browsers gebruiken .
Aanbevolen:(Recommended:)
- Fix DLL niet gevonden of ontbreekt op uw Windows-computer(Fix DLL Not Found or Missing on your Windows Computer)
- Windows 10 Clock Time Wrong? Here is how to fix it!
- Verschil tussen Google Chrome en Chromium?(Difference Between Google Chrome And Chromium?)
- 6 manieren om een vastgelopen afdruktaak te verwijderen in Windows 10(6 Ways to Delete a Stuck Print Job in Windows 10)
Ik hoop dat dit artikel nuttig was en dat je nu gemakkelijk de browsegeschiedenis in elke browser kunt wissen,(Clear Browsing History in Any Browser,) maar als je nog vragen hebt over deze tutorial, stel ze dan gerust in het commentaargedeelte.
Related posts
Hoe u uw browsegeschiedenis en gegevens uit de Internet Explorer-app kunt verwijderen
4 manieren om de geschiedenis van het klembord in Windows 10 te wissen
Verwijder adware en pop-upadvertenties uit de webbrowser
Hoe de zoekgeschiedenis van File Explorer te verwijderen
Hoe u JavaScript in uw browser in- of uitschakelt
Fix De taakafbeelding is beschadigd of er is mee geknoeid
Klassieke Minecraft spelen in de browser
3 manieren om een proces te beëindigen in Windows 10
Een volume- of schijfpartitie verwijderen in Windows 10
Wis of verwijder browsegeschiedenis, cookies, gegevens, cache in Edge
Hoe de geschiedenis van het klembord te bekijken op Windows 10
Cache, cookies, browsegeschiedenis wissen in Chrome en Firefox
Start de webbrowser altijd standaard in de privénavigatiemodus
Bekijk de browsegeschiedenis van meerdere browsers tegelijk op pc
[OPGELOST] 100% schijfgebruik per systeem en gecomprimeerd geheugen
Beginnen met privé browsen in uw favoriete browser
Fix Windows kon het formatteren niet voltooien
Browsegeschiedenis verwijderen op Android-apparaat
Wis uw bestandsverkenner Recente bestandsgeschiedenis in Windows 10
Pinch Zoom-functie uitschakelen in Windows 10
