Browsercookies beheren voor een betere privacy
Wilt u uw browser wissen van alle cookies(clear your browser of all cookies) die lokaal op uw computer zijn opgeslagen? Cookies, ook wel webcookies of trackingcookies genoemd, zijn kleine stukjes tekst die door een server naar een webbrowser worden verzonden en vervolgens door de client worden teruggestuurd telkens wanneer deze die server bezoekt.
Cookies worden voor verschillende doeleinden gebruikt, waaronder authenticatie, het volgen van sessies en het bijhouden van specifieke informatie over gebruikers, zoals hun sitevoorkeuren of de items in hun winkelwagentjes.
Hoewel cookies heel nuttig kunnen zijn, roepen ze ook privacyproblemen op omdat ze het gedrag van gebruikers op internet volgen . Een ander probleem met cookies is dat ze niet altijd een nauwkeurige identificatie van een gebruiker geven en kunnen worden misbruikt door hackers.
Cookies zijn vrij gebruikelijk op veel grote websites en bevatten geen spyware of virussen. Het zijn gewoon stukjes gegevens die gebruikers helpen onderscheiden. Het is de moeite waard om eerst het verschil tussen first-party cookies en third-party cookies(difference between first-party cookies and third-party cookies) te begrijpen . Het belangrijkste om te begrijpen is dat cookies van derden worden gebruikt om u op meerdere websites te volgen.
Het is u misschien opgevallen dat als u op een dag naar vliegtickets zocht en vervolgens op andere sites begon te bladeren, de advertenties die op de andere sites worden weergegeven, allemaal gericht kunnen zijn op vluchten, hotels of iets dat met reizen te maken heeft. Dat zijn cookies van derden in actie.
Om uw privacy te vergroten, maar het gemak te behouden, kunt u cookies van derden uitschakelen en cookies van de eerste partij toestaan. U kunt ook een add-on of extensie gebruiken, zoals Disconnect , die de laatste tijd erg populair is geworden. U kunt cookies eenvoudig beheren in Chrome , Firefox , IE en Safari door de onderstaande instructies te volgen.
Cookies beheren in IE
Voor oudere versies van IE klikt u op Extra(Tools) en vervolgens op Internetopties(Internet Options) . Klik in nieuwere versies van IE op het kleine tandwielpictogram in de rechterbovenhoek.

Klik in het gedeelte Browsegeschiedenis(Browsing History) op het tabblad Algemeen op de knop (General)Verwijderen(Delete) .

Klik nu op de knop Cookies verwijderen(Delete Cookies) . In nieuwere versies van IE moet u het vakje Cookies en websitegegevens(Cookies and website data) aanvinken en vervolgens op verwijderen klikken. Hiermee worden alle cookies verwijderd die op uw computer zijn opgeslagen voor Internet Explorer .


Om precies te bepalen welk type cookies lokaal op uw computer kunnen worden opgeslagen, klikt u op het tabblad Privacy en vervolgens op de knop (Privacy)Geavanceerd(Advanced) .

Vink de optie " Automatische verwerking van cookies opheffen(Override automatic cookie handling) " aan en kies of u cookies van eerste en derde partij wilt accepteren, blokkeren of vragen.

Cookies beheren in Firefox
Om cookies in Firefox te beheren , klikt u op het instellingenpictogram en vervolgens op Opties(Options) .

Klik nu op Privacy en u ziet onderaan een link met de naam Wis uw recente geschiedenis(Clear your recent history) . U kunt daarop klikken en er verschijnt een ander venster waarin u een vakje voor cookies kunt aanvinken en ze vervolgens voor een bepaalde tijdsperiode of voor altijd kunt verwijderen.

U kunt ook op de link Individuele cookies verwijderen(Remove individual cookies) klikken om een venster te krijgen met alle momenteel opgeslagen cookies en welke gegevens ze bevatten.
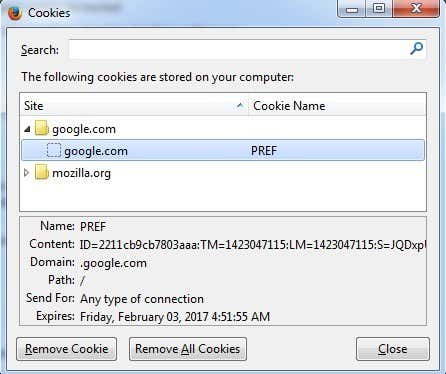
Om first-party en third-party cookies in Firefox te configureren , moet u klikken op de vervolgkeuzelijst met de tekst Onthoud geschiedenis(Remember history) en dat wijzigen in Aangepaste instellingen gebruiken voor geschiedenis(Use custom settings for history) .

Cookies van sites accepteren(Accept cookies from sites) is hetzelfde als first-party cookies. Standaard worden cookies van derden ook altijd geaccepteerd, wat vrijwel elke browser is geconfigureerd. U kunt de instelling wijzigen van Altijd(Always) in Bezocht(Visited) of Nooit(Never) . Ik hou echt van de bezochte optie omdat het niet toestaat dat websites die je niet hebt bezocht lokaal cookies opslaan. Hierdoor worden veel advertentiecookies geblokkeerd.
Cookies beheren in Google Chrome
Voor Chrome moet u op de menuknop klikken en vervolgens op Instellingen(Settings) .
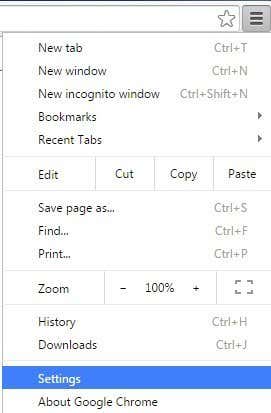
Scrol nu naar de onderkant van de instellingenpagina en klik op Geavanceerde instellingen weergeven(Show advanced settings) .

Onder Privacy ziet u twee knoppen: Inhoudsinstellingen(Content settings) en Browsegegevens wissen(Clear browsing data) . Om snel alle cookies te verwijderen, klikt u op de laatste en vinkt u het vakje Cookies en andere site- en plug-ingegevens aan(Cookies and other site and plug-in data) .

Het is standaard ingesteld om alleen gegevens van het afgelopen uur te wissen, dus u wilt dat dienovereenkomstig wijzigen. Als u op de knop Inhoudsinstellingen(Content settings) klikt, kunt u alle cookies, alleen cookies van derden, blokkeren of deze elke keer dat u de browser afsluit, wissen.

U kunt elke cookie die afzonderlijk is opgeslagen bekijken door op de knop Alle cookies en sitegegevens te(All cookies and site data) klikken. Chrome is leuk omdat het zelfs een zoekvak bevat waarmee je snel een cookie van een specifieke site kunt vinden.
Cookies beheren in Safari
Voor Mac- gebruikers moet u op Safari klikken in de navigatiebalk bovenaan en vervolgens op Voorkeuren(Preferences) klikken .
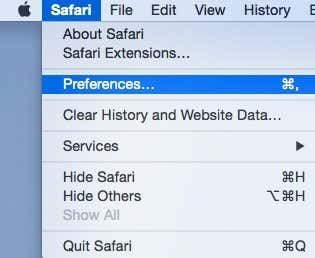
Klik(Click) op Privacy en je kunt bovenaan je cookievoorkeuren instellen. Standaard had Safari op(Safari) Yosemite Toestaan (Yosemite)van websites die ik bezoek(Allow from websites I visit) als de standaardoptie, wat in feite betekent dat het cookies van derden blokkeert. Altijd toestaan(Always allow) staat cookies van de eerste en derde partij toe.

U kunt op de knop Alle websitegegevens( Remove All Website Data) verwijderen klikken om alle cookies te verwijderen of op Details klikken om elke afzonderlijke cookie te bekijken die in Safari is opgeslagen .
Er zijn ook andere manieren om te proberen te voorkomen dat sites u volgen en ik zal ze hieronder kort noemen met links naar gedetailleerde artikelen die ik al heb geschreven. De eerste methode is om de modus voor privé browsen te gebruiken(private browsing mode) waarmee elke browser nu wordt geleverd. In de privémodus slaat de browser geen cookies lokaal op uw computer op of verwijdert deze onmiddellijk nadat u het privé-browservenster sluit.
De websites die u bezoekt, kunnen u nog steeds volgen, zelfs in de privémodus, maar de gegevens worden niet lokaal op uw computer opgeslagen en er blijft niets in uw zoekgeschiedenis achter. Een andere methode is om Do Not Track te gebruiken , die u in alle browsers kunt inschakelen vanaf hetzelfde privacytabblad dat hierboven is vermeld. Dit stuurt in feite een verzoek naar de server om u niet te volgen tijdens het browsen.
Helaas zijn er geen wettelijke vereisten voor sites om aan dit verzoek te voldoen, dus het is echt aan de site of ze je willen volgen of niet. De beste optie is de plug-in die ik hierboven had genoemd om de privacy te behouden.
Related posts
Proxy versus VPN: wat is beter voor beveiliging en privacy?
Hoe browservingerafdrukken de online privacy schaadt en wat u eraan kunt doen?
Hoe Spotify luider en beter te laten klinken
Schakel tussen tabbladen in elke browser met behulp van sneltoetsen
Een gesloten browsertabblad opnieuw openen in Chrome, Safari, Edge en Firefox
Hoe zich te ontdoen van Yahoo Search in Chrome
3 manieren om een foto of video te maken op een Chromebook
Zoeken naar een woord of tekst op een webpagina in een willekeurige webbrowser
Wat is de Uber-passagiersclassificatie en hoe u deze kunt controleren?
FIX: Browser onthoudt uw wachtwoorden niet
Pop-ups tijdelijk inschakelen in uw webbrowser
Hoe de beste Discord-servers te vinden
9 tips voor betere privacy op Facebook
Wat doet een Browser User-Agent Switcher en wat zijn de voordelen?
Schakel visuele effecten in Windows uit voor betere prestaties
Automatisch webpagina's vernieuwen in uw webbrowser
Hoe Peacock op Firestick te downloaden en te installeren
10 beste manieren om uw computer kindveilig te maken
Gaat uw computer willekeurig vanzelf aan?
Hoe de geschiedenis van een webbrowser te wissen
