ByteScout BarCode Reader maakt het scannen van barcodes een fluitje van een cent
We hebben niet veel barcodescanners voor Windows 10(Barcode scanners for Windows 10) gezien, waarschijnlijk vanwege het feit dat er geen mobiele versie is. Het zou voor veel ontwikkelaars niet logisch zijn om een barcode-app te maken als deze niet gemakkelijk in de hand kan worden gebruikt, maar een bepaalde ontwikkelaar was het niet eens met dat sentiment. Ze zijn erin geslaagd een app te maken die bekend staat als de ByteScout BarCode Reader . Het is best interessant vanwege ons beperkte gebruik, en we kunnen zien waarom mensen het zouden willen gebruiken. Tenzij u echter een compact Windows 10 - product heeft, zult u BarCode Reader niet regelmatig gebruiken.
Om erachter te komen of BarCode Reader uw kostbare tijd waard is, hebben we een proefrit gemaakt. Houd(Bear) er rekening mee dat u een webcam op uw computer moet hebben aangesloten, omdat de tool gebruikmaakt van de camera om producten te scannen. Ben je van plan om alleen afbeeldingen te scannen, dan is de camera in dit opzicht niet relevant. Voor optimale prestaties is het echter het beste om een webcam te hebben.
ByteScout BarCode Reader voor Windows 10(Window 10)
1] Afbeeldingsbestand toevoegen
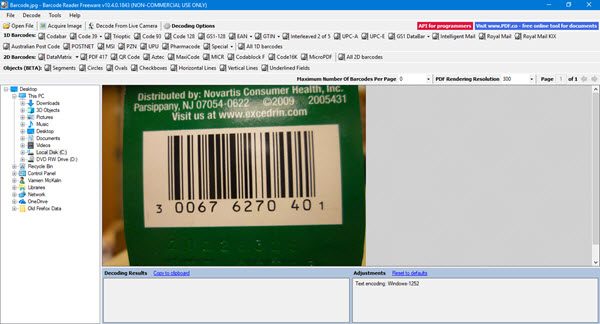
Zorg er bij het toevoegen van een afbeelding voor dat u een ondersteund platform gebruikt. Tot nu toe weten we dat de ondersteunde afbeeldingsindelingen PNG, JPG, TIFF, GIF, PDF zijn(PNG, JPG, TIFF, GIF, PDF) . Wat betreft ondersteunde barcodetypes, kun je GTIN-8, GTIN-12, ITF-14, Code 93, MSI, GTIN-14 , inclusief MicroQR Code (2D), HanXinCode (2D) en veel van de oudere en meer gevestigde formaten.
OK, dus om een afbeelding toe te voegen, klikt u op Bestand(File) en vervolgens op Openen(Open) en zoekt u naar uw afbeelding. U kunt ook gewoon op de knop Bestand openen(Open File) klikken om de klus te klaren.
2] Decodeer streepjescode

Nadat u uw afbeelding hebt toegevoegd, wilt u de streepjescode om uw eigen persoonlijke redenen decoderen. Klik gewoon(Simply) op de optie Decoderen(Decode option) en selecteer vervolgens Alle 1D-barcodes(Decode all 1D barcodes) decoderen of Alle 2D-barcodes decoderen(Decode all 2D barcodes) . Na de scan verschijnen de resultaten in een nieuw venster met veel informatie om door te nemen.
3] Decoderen via webcam

Als u een product heeft met een streepjescode erop, kunt u uw ingebouwde webcam of een webcam van derden gebruiken om de code te scannen. Houd er rekening mee dat als uw webcam niet van goede kwaliteit is, deze optie nooit zal werken.
Het decoderen met de webcam is nu heel eenvoudig. Klik(Click) op Decode From Live Camera en selecteer vervolgens het type streepjescode. Als u niet zeker weet welke streepjescode u moet gebruiken, selecteert u Alles(All) in de lijst en klikt u ten slotte op Scannen(Scan) .
Niet de meest intuïtieve tool die we hebben gebruikt, maar voor het scannen van streepjescodes klopt(Barcodes) het. Download ByteScout BarCode Reader van de officiële website(official website) .
Related posts
Beste gratis barcodescanner-software voor Windows 10
Beste gratis RSS Reader-software voor Windows-pc
Icecream eBook Reader voor Windows: Review en gratis download
Lees DjVu-boeken op pc met behulp van gratis DjVu Reader-software of websites
YACReader: een gratis striplezer voor Windows 10
Maak eenvoudige notities met PeperNote voor Windows 10
Beste gratis Photo to Cartoon online tools en software voor Windows PC
B1 Free Archiver: archiverings-, compressie- en extractiesoftware voor pc
Hoe FLAC naar MP3-bestandsformaat te converteren met behulp van gratis Converters
SmartPower bespaart energie en geld met geconfigureerde slaapstand
Heropen recent gesloten mappen, bestanden, programma's, vensters
Auslogics Windows Slimmer: verwijdert ongewenste bestanden en verkleint de grootte van het besturingssysteem
Met de gratis Photo Stamp Remover kun je het watermerk van de afbeelding verwijderen
Deel bestanden met iedereen met Send Anywhere voor Windows PC
OpenCPN streeft naar kwaliteitsnavigatie op open zee
De snelheid van het Local Area Network meten met de LAN Speed Test-tool
IconRestorer helpt bij het opslaan, herstellen en beheren van uw bureaubladpictogramposities
Dictionary .NET is een desktop-vertalertoepassing voor Windows-pc
Bewerk, voeg toe, herstel, verwijder items uit nieuw contextmenu in Windows
Beste gratis Tijdschema-software voor Windows 11/10
